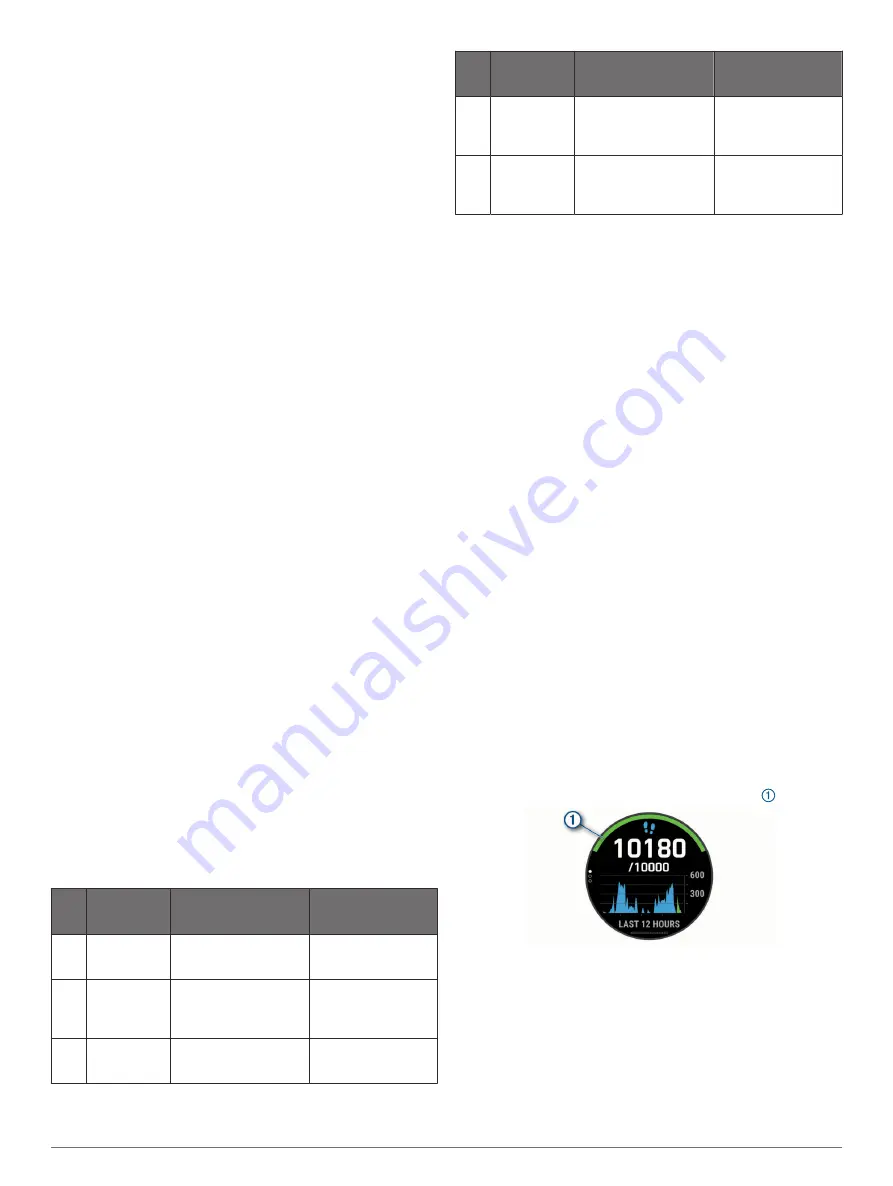
cycling, and swimming. For the most accurate calorie data
during your activity, set your maximum heart rate. You can also
set each heart rate zone and enter your resting heart rate
manually. You can manually adjust your zones on the device or
using your Garmin Connect account.
1
Hold
MENU
.
2
Select
User Profile
>
Heart Rate
.
3
Select
Max. HR
, and enter your maximum heart rate.
You can use the Auto Detection feature to automatically
record your maximum heart rate during an activity (
Performance Measurements Automatically
).
4
Select
LTHR
>
Enter Manually
, and enter your lactate
threshold heart rate.
You can perform a guided test to estimate your lactate
threshold (
). You can use the
Auto Detection feature to automatically record your lactate
threshold during an activity (
).
5
Select
Resting HR
, and enter your resting heart rate.
You can use the average resting heart rate measured by your
device, or you can set a custom resting heart rate.
6
Select
Zones
>
Based On
.
7
Select an option:
• Select
BPM
to view and edit the zones in beats per
minute.
• Select
%Max. HR
to view and edit the zones as a
percentage of your maximum heart rate.
• Select
%HRR
to view and edit the zones as a percentage
of your heart rate reserve (maximum heart rate minus
resting heart rate).
• Select
%LTHR
to view and edit the zones as a percentage
of your lactate threshold heart rate.
8
Select a zone, and enter a value for each zone.
9
Select
Add Sport Heart Rate
, and select a sport profile to
add separate heart rate zones (optional).
10
Repeat the steps to add sport heart rate zones (optional).
Letting the Device Set Your Heart Rate Zones
The default settings allow the device to detect your maximum
heart rate and set your heart rate zones as a percentage of your
maximum heart rate.
• Verify that your user profile settings are accurate (
).
• Run often with the wrist or chest heart rate monitor.
• Try a few heart rate training plans, available from your
Garmin Connect account.
• View your heart rate trends and time in zones using your
Garmin Connect account.
Heart Rate Zone Calculations
Zone % of
Maximum
Heart Rate
Perceived Exertion
Benefits
1
50–60%
Relaxed, easy pace,
rhythmic breathing
Beginning-level
aerobic training,
reduces stress
2
60–70%
Comfortable pace,
slightly deeper
breathing, conversation
possible
Basic cardiovascular
training, good
recovery pace
3
70–80%
Moderate pace, more
difficult to hold
conversation
Improved aerobic
capacity, optimal
cardiovascular training
Zone % of
Maximum
Heart Rate
Perceived Exertion
Benefits
4
80–90%
Fast pace and a bit
uncomfortable, breathing
forceful
Improved anaerobic
capacity and
threshold, improved
speed
5
90–100%
Sprinting pace,
unsustainable for long
period of time, labored
breathing
Anaerobic and
muscular endurance,
increased power
Setting Your Power Zones
The values for the zones are default values based on gender,
weight, and average ability, and may not match your personal
abilities. If you know your functional threshold power (FTP)
value, you can enter it and allow the software to calculate your
power zones automatically. You can manually adjust your zones
on the device or using your Garmin Connect account.
1
Hold
MENU
.
2
Select
User Profile
>
Power Zones
.
3
Select an activity.
4
Select
Based On
.
5
Select an option:
• Select
Watts
to view and edit the zones in watts.
• Select
% FTP
to view and edit the zones as a percentage
of your functional threshold power.
6
Select
FTP
, and enter your FTP value.
7
Select a zone, and enter a value for each zone.
8
If necessary, select
Minimum
, and enter a minimum power
value.
Activity Tracking
The activity tracking feature records your daily step count,
distance traveled, intensity minutes, floors climbed, calories
burned, and sleep statistics for each recorded day. Your calories
burned includes your base metabolism plus activity calories.
The number of steps taken during the day appears on the steps
widget. The step count is updated periodically.
For more information about activity tracking and fitness metric
accuracy, go to
.
Auto Goal
Your device creates a daily step goal automatically, based on
your previous activity levels. As you move during the day, the
device shows your progress toward your daily goal .
If you choose not to use the auto goal feature, you can set a
personalized step goal on your Garmin Connect account.
Using the Move Alert
Sitting for prolonged periods of time can trigger undesirable
metabolic state changes. The move alert reminds you to keep
moving. After one hour of inactivity, Move! and the red bar
appear. Additional segments appear after every 15 minutes of
inactivity. The device also beeps or vibrates if audible tones are
turned on (
).
22
Training
Содержание ENDURO
Страница 1: ...ENDURO Owner sManual...
Страница 6: ......
Страница 57: ......
Страница 58: ...support garmin com GUID BD965919 30AA 4EB5 95D7 A899658C50EB v1 February 2021...
Страница 59: ...GARMIN...
Страница 74: ...Printed in Taiwan rl4 December 2020 190 02558 99_0A...







































