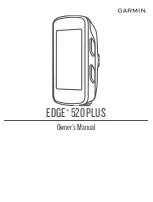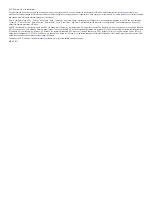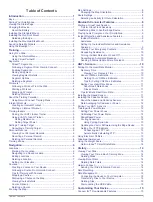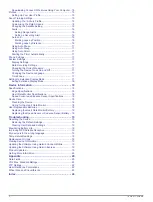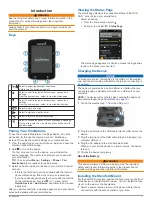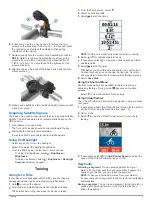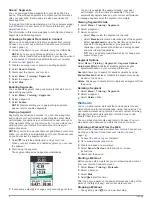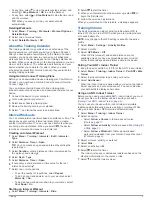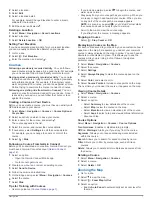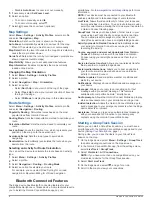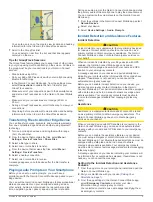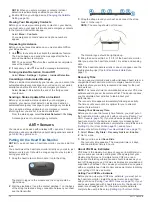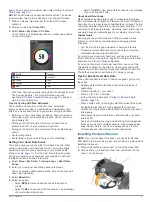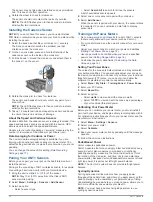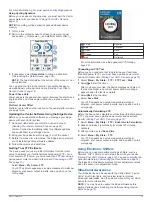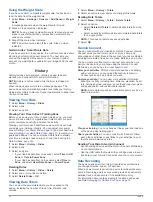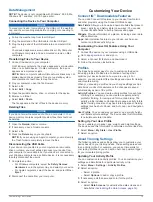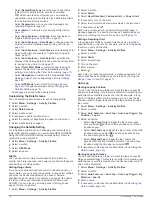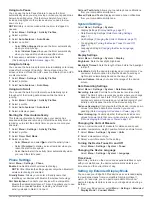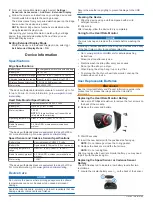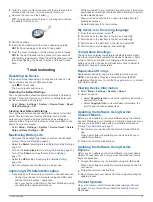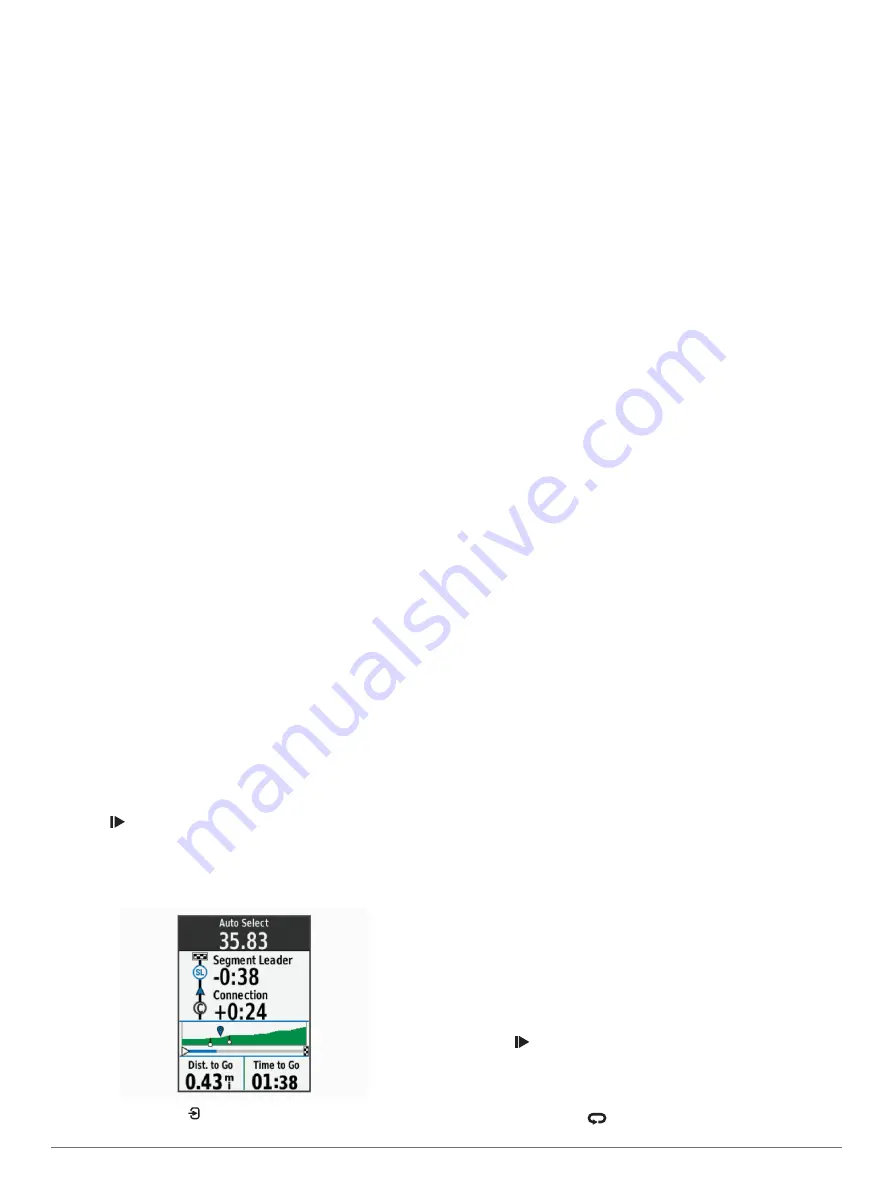
Strava
™
Segments
You can download Strava segments to your Edge 520 Plus
device. Follow Strava segments to compare your performance
with your past rides, friends, and pros who have ridden the
same segment.
To sign up for a Strava membership, go to the segments widget
in your Garmin Connect account. For more information, go to
.
The information in this manual applies to both Garmin Connect
segments and Strava segments.
Following a Segment From Garmin Connect
Before you can download and follow a segment from Garmin
Connect, you must have a Garmin Connect account (
).
1
Connect the device to your computer using the USB cable.
NOTE:
If you are using Strava segments, your favorite
segments are transferred automatically to your device when it
is connected to Garmin Connect Mobile or your computer.
2
Go to
.
3
Create a new segment, or select an existing segment.
4
Select
Send to Device
.
5
Disconnect the device, and turn it on.
6
Select
Menu
>
Training
>
Segments
.
7
Select the segment.
8
Select
Ride
.
Enabling Segments
You can enable segment racing and prompts that alert you to
approaching segments.
1
Select
Menu
>
Training
>
Segments
.
2
Select a segment.
3
Select
Enable
.
NOTE:
Prompts alerting you to approaching segments
appear only for enabled segments.
Racing a Segment
Segments are virtual race courses. You can race a segment,
and compare your performance to past activities, other riders'
performance, connections in your Garmin Connect account, or
other members of the cycling community. You can upload your
activity data to your Garmin Connect account to view your
segment position.
NOTE:
If your Garmin Connect account and Strava account are
linked, your activity is automatically sent to your Strava account
so you can review the segment position.
1
Select to start the activity timer, and go for a ride.
When your path crosses an enabled segment, you can race
the segment.
2
Start racing the segment.
The segment data screen appears automatically.
3
If necessary, select to change your goal during your race.
You can race against the segment leader, your past
performance, or other riders (if applicable). The goal
automatically adjusts based on your current performance.
A message appears when the segment is complete.
Viewing Segment Details
1
Select
Menu
>
Training
>
Segments
.
2
Select a segment.
3
Select an option:
• Select
Map
to view the segment on the map.
• Select
Elevation
to view an elevation plot of the segment.
• Select
Leaderboard
to view the ride times and average
speeds for the segment leader, group leader or
challenger, your personal best time and average speed,
and other riders (if applicable).
TIP:
You can select a leaderboard entry to change your
segment race goal.
Segment Options
Select
Menu
>
Training
>
Segments
>
Segment Options
.
Auto Select Effort
: Enables or disables automatic goal
adjustment based on your current performance.
Search
: Allows you to search for saved segments by name.
Enable/Disable
: Enables or disables the segments currently
loaded on the device.
Delete
: Allows you to delete all or multiple saved segments from
the device.
Deleting a Segment
1
Select
Menu
>
Training
>
Segments
.
2
Select a segment.
3
Select
Delete
>
OK
.
Workouts
You can create custom workouts that include goals for each
workout step and for varied distances, times, and calories. You
can create workouts using Garmin Connect or select a training
plan that has built-in workouts from Garmin Connect, and
transfer them to your device.
You can schedule workouts using Garmin Connect. You can
plan workouts in advance and store them on your device.
Following a Workout From the Web
Before you can download a workout from Garmin Connect, you
must have a Garmin Connect account (
).
1
Connect the device to your computer.
2
.
3
Create and save a new workout.
4
Select
Send to Device
, and follow the on-screen
instructions.
5
Disconnect the device.
Starting a Workout
Before you can start a workout, you must download a workout
from your Garmin Connect account.
1
Select
Menu
>
Training
>
Workouts
.
2
Select a workout.
3
Select
Ride
.
4
Select to start the timer.
After you begin a workout, the device displays each step of the
workout, the target (if any), and current workout data.
Stopping a Workout
• At any time, select
to end a workout step.
4
Training
Содержание EDGE 520 PLUS
Страница 1: ...EDGE 520PLUS Owner sManual...
Страница 29: ......
Страница 30: ...support garmin com May 2018 190 02424 00_0A...
Страница 44: ...DUPLQ WG RU LWV VXEVLGLDULHV ZZZ JDUPLQ FRP VXSSRUW...
Страница 50: ...CD June 2014 190 01583 92_0A Printed in Taiwan...
Страница 51: ...wwwo garmino com HRMcare 2014 Garm1 n 0 Ltd or its subsidiaries...
Страница 56: ......
Страница 57: ...2016 Garmin Ltd or its subsidiaries Printed in Taiwan March 2018 190 00720 9G_OC...