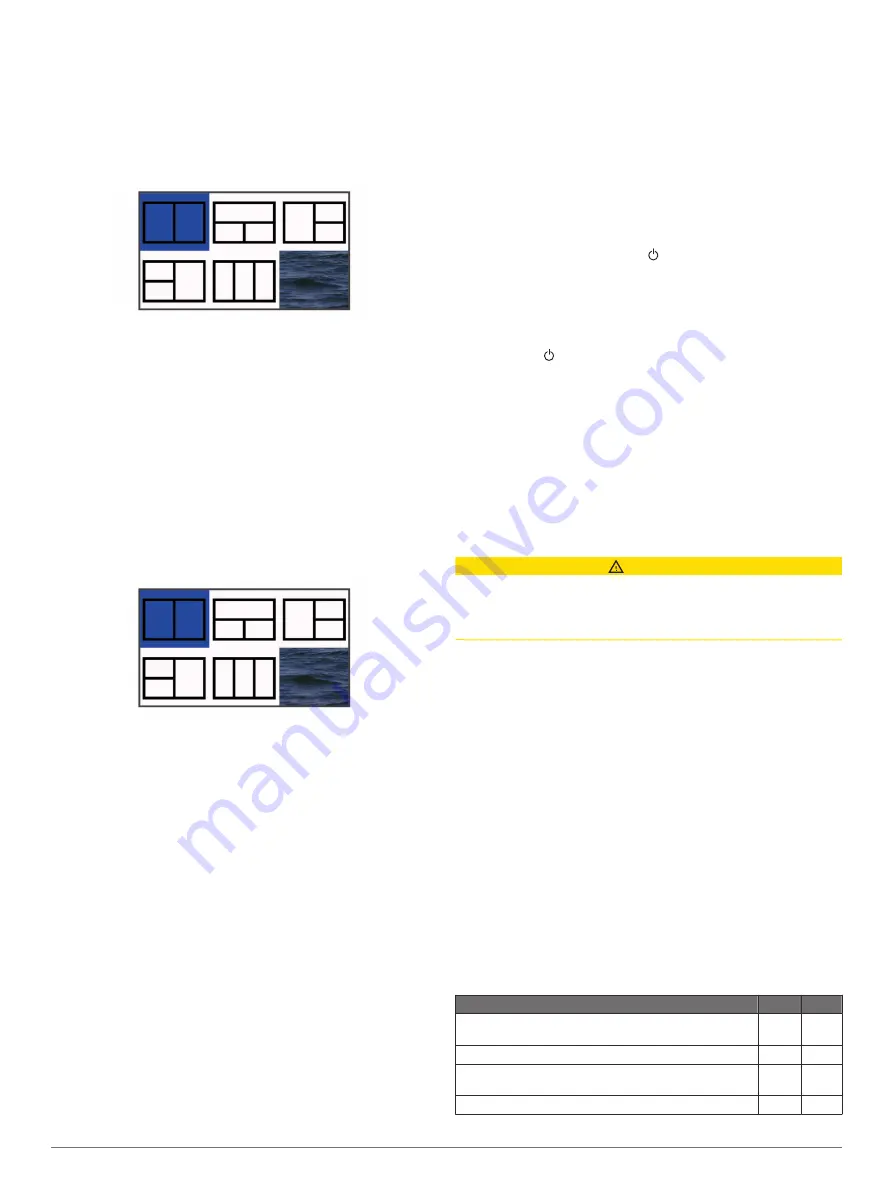
• To customize the data shown on the screen, select
Overlay Numbers
.
Creating a New Combination Page with the ECHOMAP
Plus 70/90
You can create a custom combination page to suit your needs.
1
Select
Combos
>
Customize
>
Add
.
2
Select a layout.
3
Select an area.
4
Select a function for the area.
5
Repeat these steps for each area of the page.
6
Drag the arrows to resize the areas.
7
Hold an area to rearrange it.
8
Hold a data field to select new data.
9
Select
Done
when you have finished customizing the page.
10
Enter a name for the page, and select
Done
.
Creating a New Combination Page with the ECHOMAP
Plus 60
You can create a custom combination page to suit your needs.
1
Select
Combos
>
Customize
>
Add
.
2
Select a layout.
3
Select an area.
4
Select a function for the area.
5
Repeat these steps for each area of the page.
6
Select
Data
, and customize the data shown.
7
Select
Next
when you are done customizing the page.
8
Enter a name for the page, and select
Done
.
9
Use the arrow keys to resize the windows.
10
Select to
BACK
to exit.
Creating a New Combination Page with the ECHOMAP
Plus 40
You can create a custom combination page to suit your needs.
1
Select
Combos
>
Customize
>
Add
.
2
Select the first function.
3
Select the second function.
4
Select
Split
to choose the direction of the split screen
(optional).
5
Select
Next
.
6
Enter a name for the page.
TIP:
Select SELECT to select the letter.
7
Use the arrow keys to resize the windows.
8
Use the arrow keys to select a location on the home screen.
9
Select
BACK
to exit.
Setting the Vessel Type
You can select your boat type to configure the chartplotter
settings and to use features customized for your boat type.
1
Select
Settings
>
My Vessel
>
Vessel Type
.
2
Select an option.
Adjusting the Backlight
1
Select
Settings
>
System
>
Display
>
Backlight
.
2
Adjust the backlight.
TIP:
From any screen, press repeatedly to scroll through
the brightness levels. This can be helpful when the
brightness is so low you cannot see the screen.
Adjusting the Color Mode
1
Select
Settings
>
System
>
Display
>
Color Mode
.
TIP:
Select >
Display
>
Color Mode
from any screen to
access the color settings.
2
Select an option.
Changing the Background Image
1
From the home screen, select
MENU
>
Background
.
TIP:
You can also adjust this setting from
Settings
>
System
>
Display
>
Background
.
2
Select an image.
ActiveCaptain App
CAUTION
This feature allows users to submit information. Garmin makes
no representations about the accuracy, completeness or
timeliness of information submitted by users. Any use or reliance
on the information submitted by users is at your own risk.
NOTE:
The ActiveCaptain feature is only available on models
that have Wi
‑
Fi
®
technology.
If you connect to a Wi
‑
Fi adpater The ActiveCaptain feature is
only available on models that have Wi
‑
Fi technology.
The ActiveCaptain app provides a connection to your
ECHOMAP Plus device, charts, maps, and the community for a
connected boating experience.
On your mobile device with the ActiveCaptain app, you can
download, purchase, and update maps and charts. You can use
the app to easily and quickly transfer user data, such as
waypoints and routes, connect to the Garmin Quickdraw
Contours Community, and update device software. You can also
plan your trip from the app.
You can connect to the ActiveCaptain community for up-to-date
feedback on marinas and other points of interest. The app can
push smart notifications, such as calls and texts, to your
chartplotter display when paired.
ActiveCaptain Roles
Your level of interaction with the ECHOMAP Plus device using
the ActiveCaptain app depends on your role.
Feature
Owner Guest
Register device, built-in maps, and supplemental map
cards to account
Yes
No
Update software
Yes
Yes
Automatically transfer Garmin Quickdraw contours you
have downloaded or created
Yes
No
Push smart notifications
Yes
Yes
ActiveCaptain App
3
Содержание Echomap Plus 40 series
Страница 1: ...ECHOMAP PLUS40 60 70 90SERIES Owner sManual...
Страница 6: ......
Страница 50: ...support garmin com TA 2018 183 TA 2018 209 TA 2018 154 April 2019 190 02242 00_0E...
























