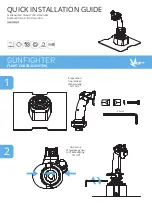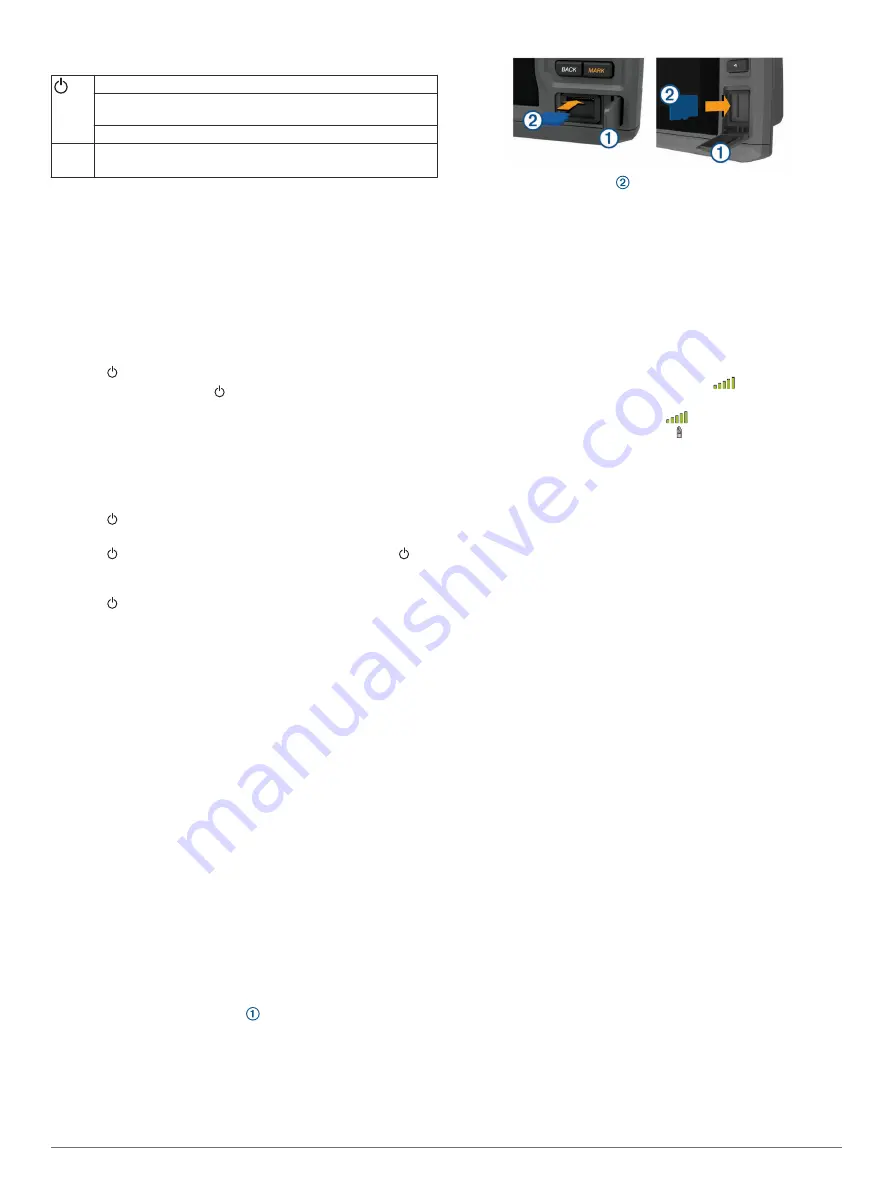
Device Keys
Turns on and off the device when held.
Opens a shortcut menu to backlight, color mode, and sonar
transmission when quickly pressed and released.
Scrolls through the brightness levels when pressed repeatedly.
1 2 3 4 Assigns a shortcut key to the active screen when held.
Opens the assigned screen when pressed.
Assigning a Shortcut Key
You can quickly open commonly used screens by assigning a
shortcut key. You can create a shortcut to screens such as
sonar screens and charts.
1
Open a screen.
2
Hold a shortcut key, and select
OK
.
TIP:
The shortcut is also saved to the Frequently Used
category with the shortcut key number.
Tips and Shortcuts
• Press to turn on the chartplotter.
• From any screen, press repeatedly to scroll through the
brightness levels. This can be helpful when the brightness is
so low you cannot see the screen.
• Hold a numbered key to create a shortcut to a screen.
• Select
HOME
from any screen to return to the Home screen.
• Select
MENU
to open additional settings about that screen.
• Select
MENU
to close the menu when finished.
• Press to open additional options, such as adjusting the
backlight and locking the touchscreen.
• Press , and select
Power
>
Turn Off Device
, or hold
until the
Turn Off Device
bar fills to turn off the chartplotter,
when available.
• Press , and select
Power
>
Sleep Device
to set the
chartplotter to standby mode, when available.
Downloading the Manuals from the Web
You can get the latest owner's manual and translations of
manuals from the Garmin
®
website.
1
Go to
garmin.com/manuals/echomapplus60-70-90
.
2
Download the manual.
Garmin Support Center
Go to
for help and information, such as
product manuals, frequently asked questions, videos, software
updates, and customer support.
Inserting Memory Cards
You can use optional memory cards with the chartplotter. Map
cards allow you to view high-resolution satellite imagery and
aerial reference photos of ports, harbors, marinas, and other
points of interest. You can use blank memory cards to record
Garmin Quickdraw
™
Contours mapping, record sonar (with a
compatible transducer), transfer data such as waypoints and
routes to another compatible chartplotter or a computer, and use
the ActiveCaptain
®
app.
This device supports up to a 32 GB microSD memory card,
formatted to FAT32. Speed class 4 or greater required.
1
Open the access flap or door on the front of the
chartplotter.
2
Insert the memory card .
3
Press the card in until it clicks.
4
Close the door.
Acquiring GPS Satellite Signals
The device may need a clear view of the sky to acquire satellite
signals. The time and date are set automatically based on the
GPS position.
1
Turn on the device.
2
Wait while the device locates satellites.
It may take 30 to 60 seconds to acquire satellite signals.
When the device acquires satellite signals,
appears at the
top of the Home screen.
If the device loses satellite signals,
disappears and a
flashing question mark appears over on the chart.
For more information about GPS, go to
.
For help acquiring satellite signals, see (
).
Selecting the GPS Source
You can select your preferred source for GPS data, if you have
more than one GPS source.
1
Select
Settings
>
System
>
GPS
>
Source
.
2
Select the source for GPS data.
Customizing the Chartplotter
Customizing the Home Screen
You can add items to and rearrange items on the Home screen.
1
From the Home screen, select
Customize Home
.
2
Select an option:
• To rearrange an item, select
Rearrange
, select the item to
move, and select the new location.
• To add an item to the Home screen, select
Add
, and
select the new item.
• To remove an item you have added to the Home screen,
select
Remove
, and select the item.
• To change the Home screen background image, select
Background
, and select an image.
Customizing Pages
Customizing a Combination Page
1
Open a combination page.
2
Select
MENU
>
Configure
.
3
Select an option:
• To change the name, select
Name
, and enter a new
name.
• To change the arrangement of the information on the
screen, select
Change Layout
, and select a new layout.
• To change the information shown on the screen, select
Change Function
, and select new information.
• To resize the information areas shown on the screen,
select
Resize Combination
.
2
Customizing the Chartplotter
Содержание Echomap Plus 40 series
Страница 1: ...ECHOMAP PLUS40 60 70 90SERIES Owner sManual...
Страница 6: ......
Страница 50: ...support garmin com TA 2018 183 TA 2018 209 TA 2018 154 April 2019 190 02242 00_0E...