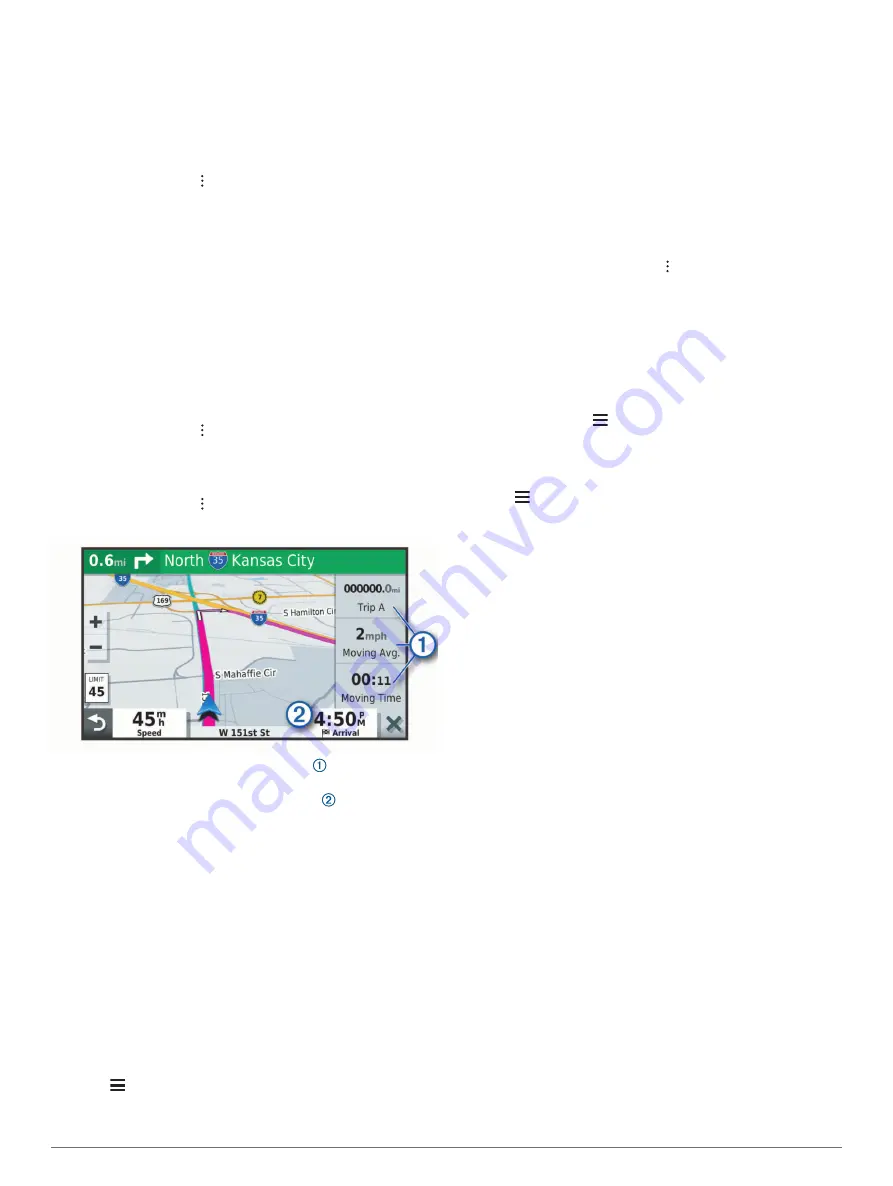
Cities Ahead
While you are traveling on a highway or navigating a route that
includes a highway, the Cities Ahead tool provides information
about upcoming cities along the highway. For each city, the map
tool shows the distance to the highway exit and the services
available, similar to the information on highway road signs.
Viewing Upcoming Cities and Exit Services
1
From the map, select .
While you are traveling along a highway or an active route,
the map tool shows information about upcoming cities and
exits.
2
Select a city.
The device shows a list of points of interest located at the
selected city exit, such as fuel stations, lodging, or
restaurants.
3
Select a location, and select
Go!
to start navigating.
Trip Information
Viewing Trip Data from the Map
Before you can view trip data on the map, you must add the tool
to the map tools menu.
From the map, select >
Trip Data
.
Viewing Customized Trip Information on the Map
You can use the trip data map tool to show customized trip
information on the map.
1
From the map, select >
Trip Data
.
2
Select an option:
• Select a data field in the trip data tool , and select the
information to show in the field.
• Select the customizable map data field , and select the
information to show in the field.
Viewing the Trip Information Page
The trip information page displays your speed and provides
statistics about your trip.
NOTE:
If you make frequent stops, leave the device turned on,
so it can accurately measure elapsed time during the trip.
From the map, select
Speed
.
Viewing the Trip Log
Your device keeps a trip log, which is a record of the path you
have traveled.
1
Select
Settings
>
Map & Vehicle
>
Map Layers
.
2
Select the
Trip Log
check box.
Resetting Trip Information
1
From the map, select
Speed
.
2
Select >
Reset Field(s)
.
3
Select an option:
• When not navigating a route, select
Select All
to reset
every data field except the speedometer, on the first page.
• Select
Reset Trip Data
to reset the information on the trip
computer.
• Select
Reset Max. Speed
to reset the maximum speed.
• Select
Reset Trip B
to reset the odometer.
Viewing Upcoming Traffic
Before you can use this feature, your device must be receiving
traffic data (
).
You can view traffic incidents coming up along your route or
along the road on which you are traveling.
1
While navigating a route, select >
Traffic
.
The nearest upcoming traffic incident appears in a panel on
the right side of the map.
2
Select the traffic incident to view additional details.
Viewing Traffic on the Map
The traffic map shows color-coded traffic flow and delays on
nearby roads.
1
From the main menu, select
Apps
>
Traffic
.
2
If necessary, select >
Legend
to view the legend for the
traffic map.
Searching for Traffic Incidents
1
From the main menu, select
Apps
>
Traffic
.
2
Select >
Incidents
.
3
Select an item in the list.
4
If there is more than one incident, use the arrows to view
additional incidents.
Customizing the Map
Customizing the Map Layers
You can customize which data appear on the map, such as
icons for points of interest and road conditions.
1
Select
Settings
>
Map & Vehicle
>
Map Layers
.
2
Select the check box next to each layer you want to show on
the map.
Changing the Map Data Field
1
From the map, select a data field.
NOTE:
You cannot customize Speed.
2
Select a type of data to display.
Changing the Map Perspective
1
Select
Settings
>
Map & Vehicle
>
Driving Map View
.
2
Select an option:
• Select
Track Up
to display the map in two dimensions (2-
D), with your direction of travel at the top.
• Select
North Up
to display the map in 2-D with north at
the top.
• Select
3-D
to display the map in three dimensions.
Live Services, Traffic, and
Smartphone Features
The Garmin Drive app allows your device to receive smart
notifications and live information, such as live traffic data and
weather information.
Garmin voice-activated navigation
: Allows you to use voice
commands to search for locations and addresses, start
routes with turn-by-turn directions, place hands-free phone
calls, and more (
).
14
Live Services, Traffic, and Smartphone Features













































