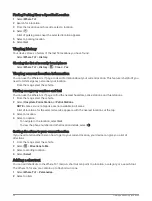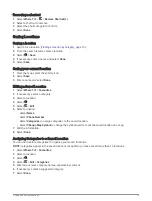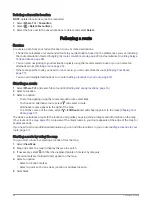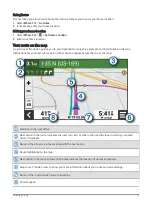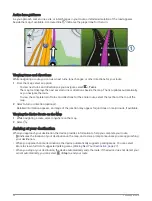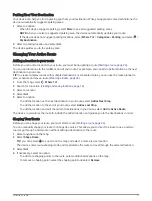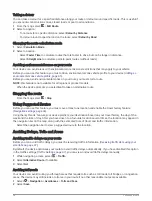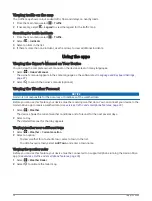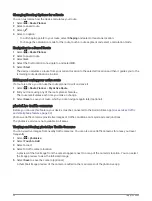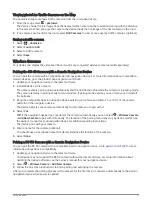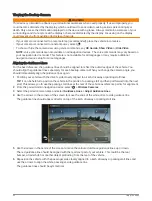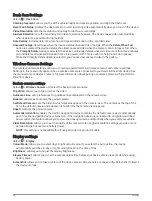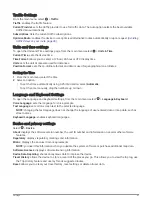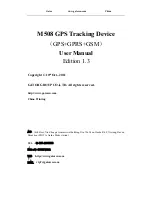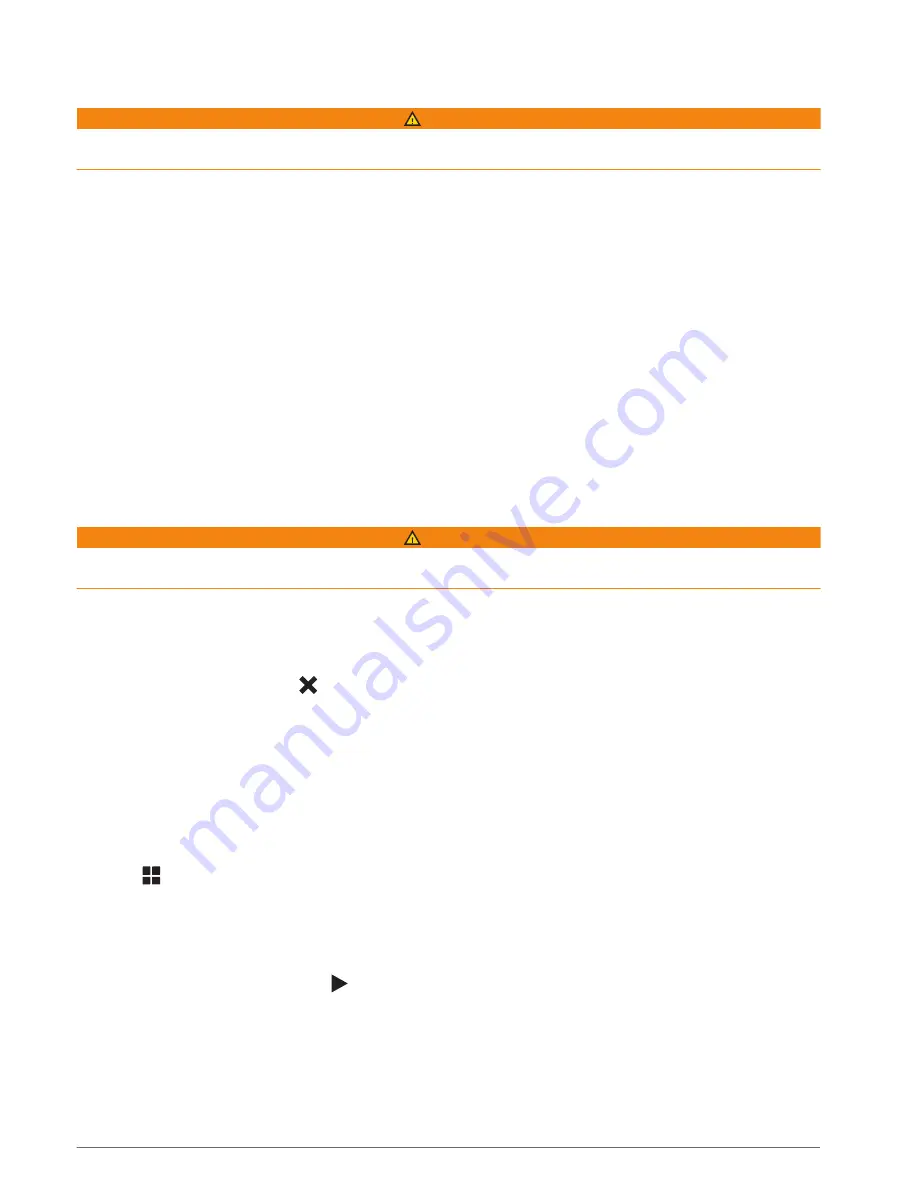
Receiving notifications
WARNING
Do not read or interact with notifications while driving, because doing so can cause distraction that could lead
to an accident resulting in serious personal injury or death.
Before you can use this feature, your device must be connected to a supported phone running the Garmin Drive
app (
Live services, traffic and smartphone features, page 33
).
From most pages, a pop-up appears when the device receives a notification from your smartphone. If the device
is moving, you must verify you are a passenger and not the driver before you can view notifications.
NOTE: if you are viewing the map, notifications appear in a map tool.
• To ignore a notification, select OK.
The pop-up closes, but the notification remains active on your phone.
• To view a notification, select View.
• To listen to the notification, select View > Play.
The device reads the notification using text-to-speech technology. This feature is not available for all
languages.
• To perform additional actions, such as dismissing the notification from your phone, select View, and select
an option.
NOTE: additional actions are available for only some notification types and must be supported by the app
generating the notification.
Receiving notifications while viewing the map
WARNING
Do not read or interact with notifications while driving, because doing so can cause distraction that could lead
to an accident resulting in serious personal injury or death.
Before you can use this feature, your device must be connected to a supported phone running the Garmin Drive
app (
Live services, traffic and smartphone features, page 33
).
When you are viewing the map, new notifications appear in a map tool at the edge of the screen. If the device is
moving, you must verify you are a passenger and not the driver before you can view notifications.
• To ignore a notification, select or wait for the pop-up to expire.
The pop-up closes, but the notification remains active on your phone.
• To view a notification, select the notification text.
• To listen to the notification, select Play Message.
The device reads the notification using text-to-speech technology. This feature is not available for all
languages.
Viewing the list of notifications
You can view a list of all active notifications.
1 Select > Smart Notifications.
The list of notifications appears. Unread notifications appear black, and previously read notifications appear
grey.
2 Select an option:
• To view a notification, select the notification description.
• To listen to a notification, select .
The device reads the notification using text-to-speech technology. This feature is not available for all
languages.
Live services, traffic and smartphone features
35
Содержание DRIVECAM 76
Страница 1: ...GARMINDRIVECAM 76 Owner smanual...
Страница 11: ...Getting started 5...
Страница 63: ......
Страница 64: ...support garmin com GUID 234ECA7B 7147 4142 80ED C81970D02FF1 v2 August 2022...