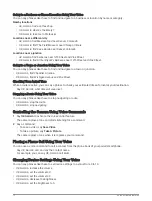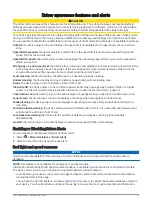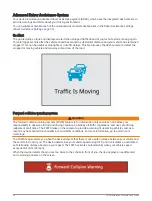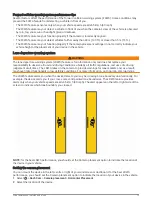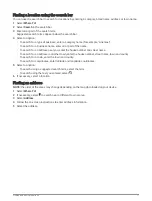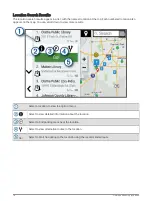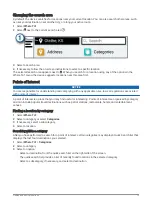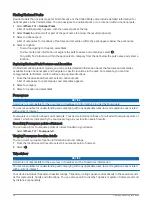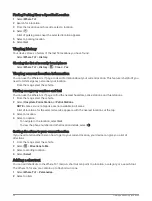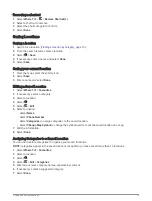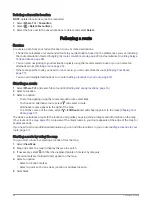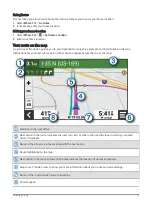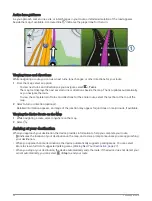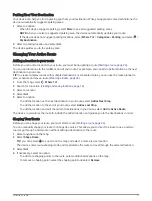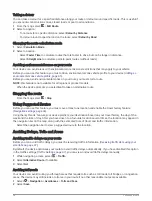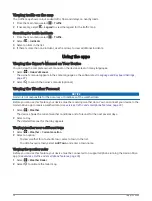Removing a shortcut
1 Select Where To? > > Remove Shortcut(s).
2 Select a shortcut to remove.
3 Select the shortcut again to confirm.
4 Select Done.
Saving Locations
Saving a location
1 Search for a location (
Finding a location by category, page 19
).
2 From the search results, select a location.
3 Select > Save.
4 If necessary, enter a name, and select Done.
5 Select Save.
Saving your current location
1 From the map, select the vehicle icon.
2 Select Save.
3 Enter a name and select Done.
Editing a Saved Location
1 Select Where To? > Favourites.
2 If necessary, select a category.
3 Select a location.
4 Select .
5 Select > Edit.
6 Select an option:
• Select Name.
• Select Phone Number.
• Select Categories to assign categories to the saved location.
• Select Change Map Symbol to change the symbol used to mark the saved location on a map.
7 Edit the information.
8 Select Done.
Assigning Categories to a Saved Location
You can add custom categories to organise your saved locations.
NOTE: categories appear in the saved locations menu after you have saved more than 12 locations.
1 Select Where To? > Favourites.
2 Select a location.
3 Select .
4 Select > Edit > Categories.
5 Enter one or more category names, separate by commas.
6 If necessary, select a suggested category.
7 Select Done.
Finding and saving locations
23
Содержание DRIVECAM 76
Страница 1: ...GARMINDRIVECAM 76 Owner smanual...
Страница 11: ...Getting started 5...
Страница 63: ......
Страница 64: ...support garmin com GUID 234ECA7B 7147 4142 80ED C81970D02FF1 v2 August 2022...