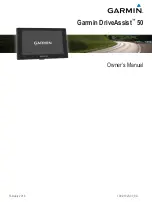Select the navigation bar to view a suggested route to the
location.
Avoiding Delays, Tolls, and Areas
Avoiding Traffic Delays on Your Route
Before you can avoid traffic delays, you must be receiving traffic
information (
Receiving Traffic Data Using a Traffic Receiver
).
By default, the device optimizes your route to avoid traffic delays
automatically. If you have disabled this option in the traffic
settings (
), you can view and avoid
traffic delays manually.
1
While navigating a route, select >
Traffic
.
2
Select
Alternate Route
, if available.
3
Select
Go!
.
Avoiding Toll Roads
Your device can avoid routing you through areas that require
tolls, such as toll roads, toll bridges, or congestion areas. The
device may still include a toll area in your route if no other
reasonable routes are available.
1
Select
Settings
>
Navigation
.
2
Select an option:
NOTE:
The menu changes based on your area and the map
data on your device.
• Select
Toll Roads
.
• Select
Tolls and Fees
>
Toll Roads
.
3
Select an option:
• To be asked each time before routing through a toll area,
select
Always Ask
.
• To always avoid tolls, select
Avoid
.
• To always allow tolls, select
Allow
.
4
Select
Save
.
Avoiding Toll Stickers
NOTE:
This feature is not available in all areas.
The map data on your device may contain detailed toll sticker
information for some countries. You can avoid or allow toll
stickers for each country.
1
Select
Settings
>
Navigation
>
Tolls and Fees
>
Toll
Stickers
.
2
Select a country.
3
Select an option:
• To be asked each time before routing through a toll area,
select
Always Ask
.
• To always avoid tolls, select
Avoid
.
• To always allow tolls, select
Allow
.
4
Select
Save
.
Avoiding Road Features
1
Select
Settings
>
Navigation
>
Avoidances
.
2
Select the road features to avoid on your routes, and select
Save
.
Avoiding Environmental Zones
Your device can avoid areas with environmental or emissions
restrictions that may apply to your vehicle.
1
Select
Settings
>
Navigation
>
Environmental Zones
.
2
Select an option:
• To be asked each time before routing through an
environmental zone, select
Always Ask
.
• To always avoid environmental zones, select
Avoid
.
• To always allow environmental zones, select
Allow
.
3
Select
Save
.
Custom Avoidances
Custom avoidances allow you select specific areas or sections
of road to avoid. When the device calculates a route, it avoids
these areas and roads unless no other reasonable route is
available.
Avoiding a Road
1
Select
Settings
>
Navigation
>
Custom Avoidances
.
2
Select
Add Avoid Road
.
3
Select the starting point of the section of road to avoid, and
select
Next
.
4
Select the ending point of the road section, and select
Next
.
5
Select
Done
.
Avoiding an Area
1
Select
Settings
>
Navigation
>
Custom Avoidances
.
2
If necessary, select
Add Avoidance
.
3
Select
Add Avoid Area
.
4
Select the upper-left corner of the area to avoid, and select
Next
.
5
Select the lower-right corner of the area to avoid, and select
Next
.
The selected area is shaded on the map.
6
Select
Done
.
Disabling a Custom Avoidance
You can disable a custom avoidance without deleting it.
1
Select
Settings
>
Navigation
>
Custom Avoidances
.
2
Select an avoidance.
3
Select >
Disable
.
Deleting Custom Avoidances
1
Select
Settings
>
Navigation
>
Custom Avoidances
.
2
Select an option:
• To delete all custom avoidances, select .
• To delete one custom avoidance, select the avoidance,
and select >
Delete
.
Navigating Off Road
If you are not following roadways as you navigate, you can use
Off Road mode.
1
Select
Settings
>
Navigation
.
2
Select
Calculation Mode
>
Off Road
>
Save
.
The next route will be calculated as a straight line to the
location.
Finding and Saving Locations
The maps loaded in your device contain locations, such as
restaurants, hotels, auto services, and detailed street
information. The Where To? menu helps you find your
destination by providing several methods to browse, search, and
save this information.
• Enter search terms to quickly search all location information
(
Finding a Location Using the Search Bar
).
• Browse or search pre-loaded points of interest by category
(
).
• Search and check into Foursquare
®
points of interest
(
Searching Foursquare Points of Interest
).
• Use search tools to find specific locations, such as
addresses, intersections, or geographic coordinates (
).
8
Finding and Saving Locations
Содержание DriveAssist 50
Страница 1: ...Garmin DriveAssist 50 Owner s Manual February 2016 190 01923 00_0A...
Страница 29: ......