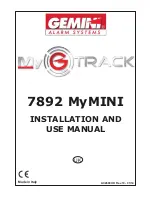Restarting the Device
You can restart your device if it stops functioning.
Hold the power key for 12 seconds.
Removing the Device, Mount and Suction Cup
Removing the Device from the Mount
1 Press the release tab or button on the mount.
2 Tilt the bottom of the device upward, and lift the device from the mount.
Removing the Mount from the Suction Cup
1 If necessary, loosen the nut that secures the mount to the suction cup ball.
2 Turn the device mount to the right or left.
3 Apply pressure until the socket on the mount releases the ball on the suction cup.
Removing the Suction Cup from the Windscreen
1 Flip the lever on the suction cup towards you.
2 Pull the tab on the suction cup towards you.
Changing the Fuse in the Vehicle Power Cable
NOTICE
When replacing the fuse, do not lose any of the small pieces and make sure they are put back in the proper
position. The vehicle power cable does not work unless it is assembled correctly.
If your device does not charge in your vehicle, you may need to replace the fuse located at the tip of the vehicle
adapter.
1 Rotate the end piece anti-clockwise to unlock it.
TIP: you may need to use a coin to remove the end piece.
2 Remove the end piece, the silver tip and the fuse .
3 Insert a new fast-blow fuse that has the same current, such as 1 A or 2 A.
4 Place the silver tip in the end piece.
5 Push in the end piece and rotate it clockwise to lock it back into the vehicle power cable .
Troubleshooting
The suction cup will not stay on my windscreen
1 Clean the suction cup and windscreen with surgical spirit.
2 Dry with a clean, dry cloth.
3 Mount the suction cup (
Mounting Considerations, page 2
).
Troubleshooting
61