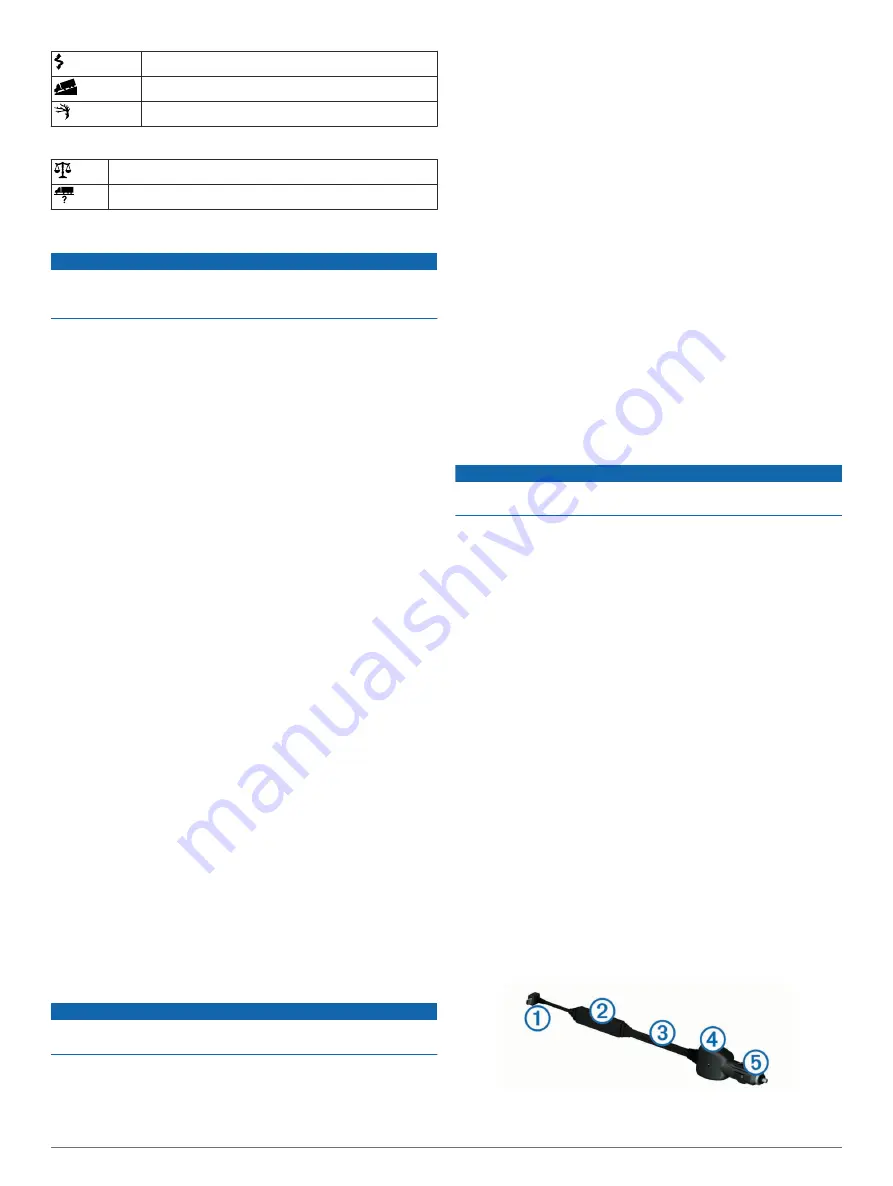
Sharp curve
Steep down hill
Tree overhang
Alerts
Weigh station
Road not verified for trucks
Safety Cameras
NOTICE
Garmin is not responsible for the accuracy of or the
consequences of using a custom point of interest or a safety
camera database.
NOTE:
This feature is not available for all regions or product
models.
Information about safety camera locations and speed limits is
available in some areas for some product models. Go to
to check availability and
compatibility, or to purchase a subscription or one-time update.
You can purchase a new region or extend an existing
subscription at any time.
You can update safety cameras for an existing safety camera
subscription by going to
update your device frequently to receive the most up-to-date
safety camera information.
For some devices and regions, basic safety camera data may
be included with your device. Included data does not include
updates or a subscription.
Customizing the Map
Customizing the Map Layers
You can customize which data appear on the map, such as
icons for points of interest and road conditions.
1
Select
Settings
>
Map & Vehicle
>
Map Layers
.
2
Select the layers to include on the map, and select
Save
.
Changing the Map Data Field
1
From the map, select a data field.
NOTE:
You cannot customize Speed.
2
Select a type of data to display.
Changing the Map Perspective
1
Select
Settings
>
Map & Vehicle
>
Driving Map View
.
2
Select an option:
• Select
Track Up
to display the map in two dimensions (2-
D), with your direction of travel at the top.
• Select
North Up
to display the map in 2-D with north at
the top.
• Select
3-D
to display the map in three dimensions.
3
Select
Save
.
Traffic
NOTICE
Garmin is not responsible for the accuracy or timeliness of the
traffic information.
Traffic information may not be available in all areas or countries.
For information about traffic receivers and coverage areas, go to
.
A traffic receiver is included in some packages, built into either
the vehicle power cable or the device, and is an optional
accessory for all models.
• Traffic alerts appear on the map when there are traffic
incidents along your route or in your area.
• You can receive traffic information through a traffic receiver
or as a subscription service through Smartphone Link
(
• The device must be connected to Smartphone Link with an
active traffic subscription to receive traffic information through
Smartphone Link.
• The device must be connected to vehicle power to receive
traffic information through a traffic receiver.
• The powered traffic receiver and the device may need to be
in data range of a station transmitting traffic data to receive
traffic information.
• You do not need to activate the subscription included with
your device or traffic receiver.
• If your device includes an external traffic antenna, you should
always leave the external antenna plugged in for the best
traffic reception.
Receiving Traffic Data Using a Traffic
Receiver
NOTICE
Heated (metallized) windshields could degrade the performance
of the traffic receiver.
Before you can receive traffic data using a traffic receiver, you
must have a traffic-compatible power cable. If your device model
includes lifetime traffic, you should use the vehicle power cable
packaged with your device. If your device model does not
include traffic, you must purchase a Garmin traffic receiver
accessory. Go to
Your device can receive traffic signals from a station
broadcasting traffic data.
NOTE:
In some areas, traffic information may be received from
FM radio stations using HD Radio
™
technology.
1
Connect the traffic-compatible power cable to an external
power source.
2
Connect the traffic-compatible power cable to the device.
When you are within a traffic coverage area, your device
displays traffic information.
Receiving Traffic Data Using Smartphone
Link
The Live Traffic service provides real-time traffic data.
1
Download Smartphone Link onto your compatible phone
(
).
2
Subscribe to the Live Traffic service (
).
3
Connect the device to the phone running Smartphone Link
(
).
Traffic Receiver
10
Traffic




























