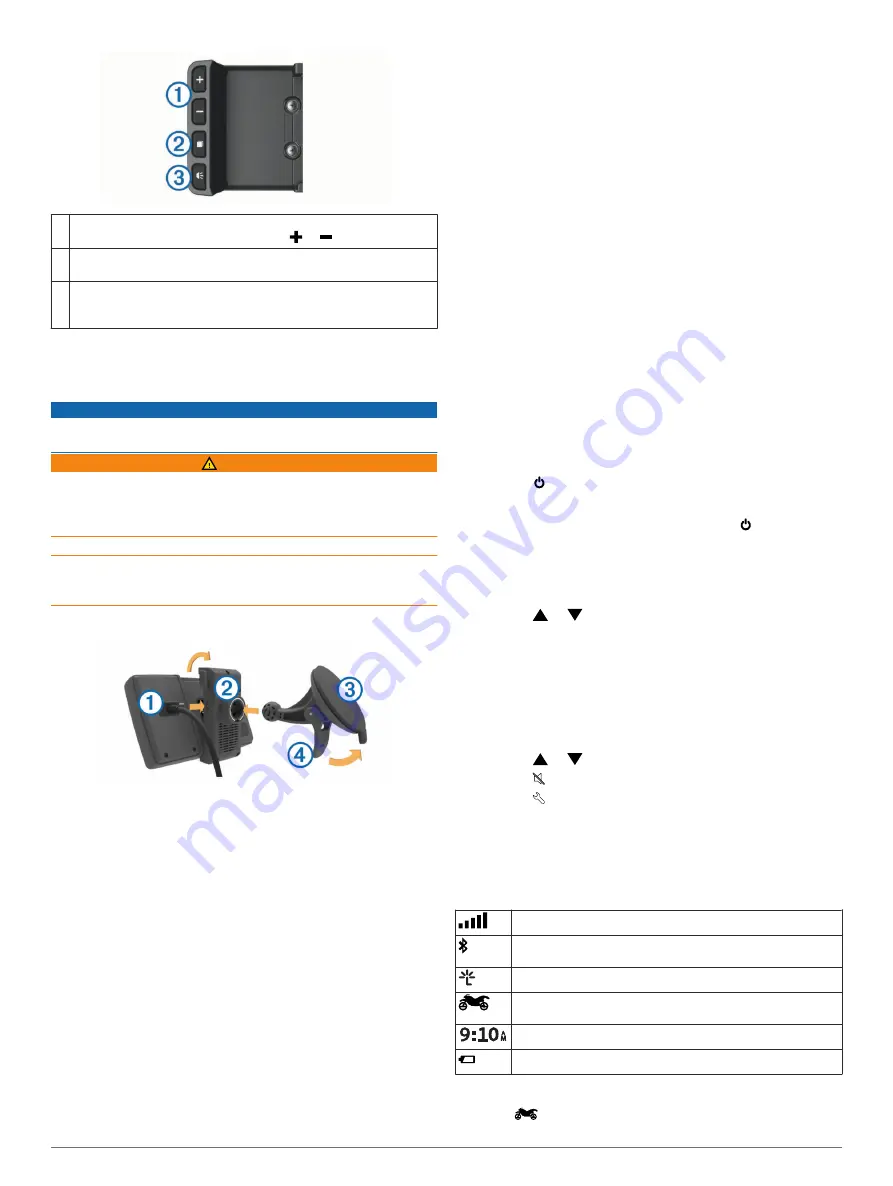
À
Select to zoom in and out on the map.
Select to use functionality marked with a or .
Á
Select to view the map, compass, trip computer, and media player.
Hold to open the brightness settings.
Â
Select to hear the current prompt when you have a Bluetooth
®
helmet or headset connected.
Hold to open the volume settings.
Mounting Your Device in an Automobile
NOTE:
The automotive mount is included with the optional car
kit.
NOTICE
Before mounting the device, check the local laws pertaining to
windshield mounting.
WARNING
This product contains a lithium-ion battery. To prevent the
possibility of personal injury or product damage caused by
battery exposure to extreme heat, store the device out of direct
sunlight.
Do not use the suction cup mount on a motorcycle.
See the
Important Safety and Product Information
guide in the
product box for product warnings and other important
information.
1
Plug the small end of the automotive power cable
À
into the
port on the side of the automotive mount
Á
.
2
Remove the clear plastic from the suction cup.
3
Clean and dry your windshield and the suction cup with a lint-
free cloth.
4
Press the suction cup
Â
to the windshield, and flip the lever
Ã
back toward the windshield.
5
Snap the mount onto the suction cup arm.
6
Fit the bottom of your device into the cradle.
7
Tilt the device back until it snaps into place.
8
Plug the other end of the automotive power cable into a
power source.
Support and Updates
Garmin Express
™
to these services for Garmin
®
devices.
• Product registration
• Product manuals
• Software updates
• Map, chart, or course updates
Setting Up Garmin Express
1
Connect the device to your computer using a USB cable.
2
3
Follow the on-screen instructions.
Activating Lifetime Maps
NOTE:
Lifetime Maps are not applicable to products that do not
have pre-loaded maps.
NOTE:
Lifetime Maps entitle you to receive map updates when
and as such updates are made available by Garmin during the
useful life of one compatible Garmin product or as long as
Garmin receives map data from a third party supplier, whichever
is shorter. For the meaning of a product’s “useful life” and for
other important terms and conditions, go to
.
1
2
Follow the on-screen instructions.
NOTE:
If you register the device, you can receive e-mail
notifications when a map update is available.
About Sleep Mode
Use sleep mode to conserve battery power when your device is
not in use. Sleep mode uses very little power, and a battery
charge lasts for weeks when your device is in sleep mode.
Entering Sleep Mode
Press the key.
Exiting Sleep Mode
While the device is in sleep mode, press the key.
Adjusting the Screen Brightness
1
Select
Settings
>
Display
>
Brightness
.
2
Select an option:
• Select
or to adjust the screen brightness.
• Select
Automatic
to adjust the brightness automatically.
NOTE:
The automatic brightness setting is available only
when the device is mounted on your motorcycle.
Adjusting the Volume
1
Select
Volume
.
2
Select an option:
• Select
or to adjust the volume.
• Select to mute the device.
• Select for additional options.
Status Bar Icons
The status bar is located at the top of the main menu. The status
bar icons display information about features on the device. You
can select some icons to change settings or view additional
information.
GPS signal status.
Bluetooth technology status (appears when Bluetooth is
enabled).
Connected to Smartphone Link.
Transportation mode indicator. Allows you to select
automobile, motorcycle, or off road mode.
Current time.
Battery status.
Choosing a Transportation Mode
Select
.
2
Getting Started





































