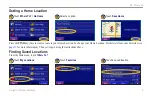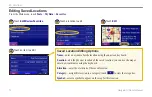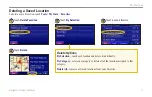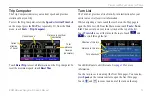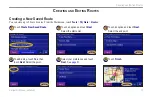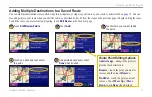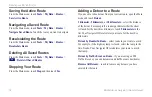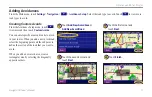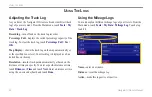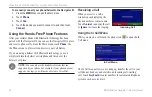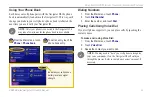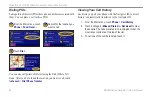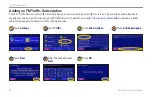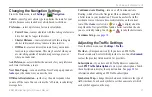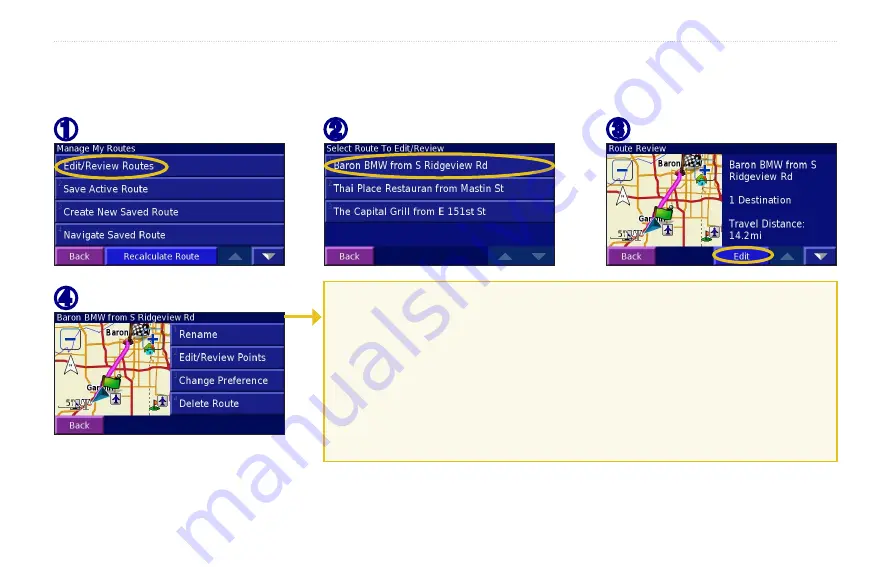
16
Navigator III Owner’s Manual
C
REATING
AND
E
DITING
R
OUTES
Editing a Saved Route
From the Main menu, touch
Tools
>
My Data
>
Routes
.
Route Editing Options
Rename
—enter a new name for the route using the on-screen keyboard.
Edit/Review Points
—add, arrange, remove, re-order, and review points in the route.
.
Change Preference
—change the route calculation preference to Faster Time, Shorter
Distance, or Off Road. See
for information about the route preferences.
Delete Route
—delete this route.
➋
Touch the route to edit.
➊
Touch
Edit/Review Routes
.
➍
Touch the item to edit.
➌
Touch
Edit
.