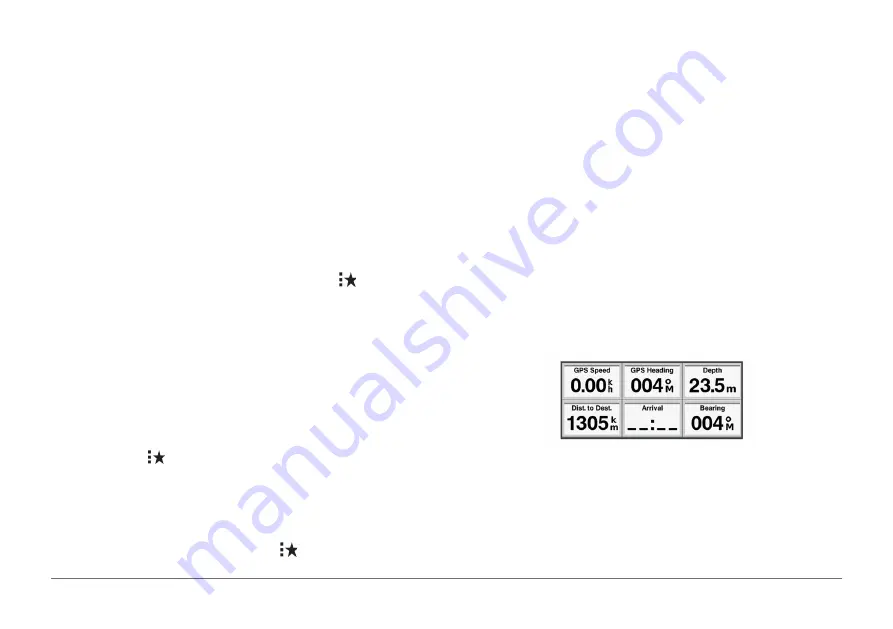
6
AQUAMAP™ 10x2/12x2 SERIES
• To turn on other data bars, like the media controls, select
Top Bar
or
Bottom Bar
, and select the necessary options.
3
Select
Done
.
Resetting the Station Layouts
You can restore the factory default layouts for all stations.
Select
Settings
>
System
>
Station Information
>
Reset Stations
.
Presets
A preset is a collection of settings that optimize the screen or view. You can
use particular presets to optimize groups of settings for your activity. For
example, some settings might be optimal for when you are fishing, and others
might be optimal for when you are cruising. Presets are available on some
screens, such as charts, sonar views, and radar views.
To select a preset for a compatible screen, select
MENU
> , and select the
preset.
When you are using a preset and you make changes to the settings or view,
you can save the changes to the preset or create a new preset based on the
new customizations.
Saving a New Preset
After you have customized the settings and view of a screen, you can save
the customization as a new preset.
1
From a compatible screen, change the settings and view.
2
Select
MENU
> >
Save
>
New
.
3
Enter a name, and select
Done
.
Managing Presets
You can customize the pre-loaded presets and edit presets you created.
1
From a compatible screen, select
MENU
> >
Manage
.
2
Select a preset.
3
Select an option:
• To rename the preset, select
Rename
, enter a name, and select
Done
.
• To edit the preset, select
Edit
, and update the preset.
• To delete the preset, select
Delete
.
• To reset all presets to factory settings, select
Reset All
.
Data Fields
Data fields display multiple types of information in one area, such as depth,
heading, and bearing. Some data fields require you to be navigating or
require a connection to sensors to display data. For example, a temperature
sensor must be connected to the AQUAMAP to display the temperature data
field.
The data fields on a page depend on the type of data associated with that
page. For example, a sonar page automatically displays sonar-related
information such as Depth.
You can configure the data fields that display on a page. Select
MENU
>
Edit
Overlays
.
Setting the Vessel Type
You can select your boat type to configure AQUAMAP settings and to use
features customized for your boat type.
1
Select
Settings
>
My Vessel
>
Vessel Type
.
2
Select an option.
Содержание AQUAMAP 10x2 Series
Страница 1: ...AQUAMAP 10x2 12x2 SERIES Owner s Manual...
Страница 111: ...101 AQUAMAP 10x2 12x2 SERIES...
Страница 112: ...support Garmin com Printed in Taiwan October 2017 190 02217 00_0A...






























