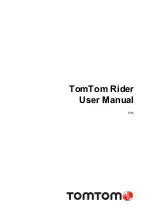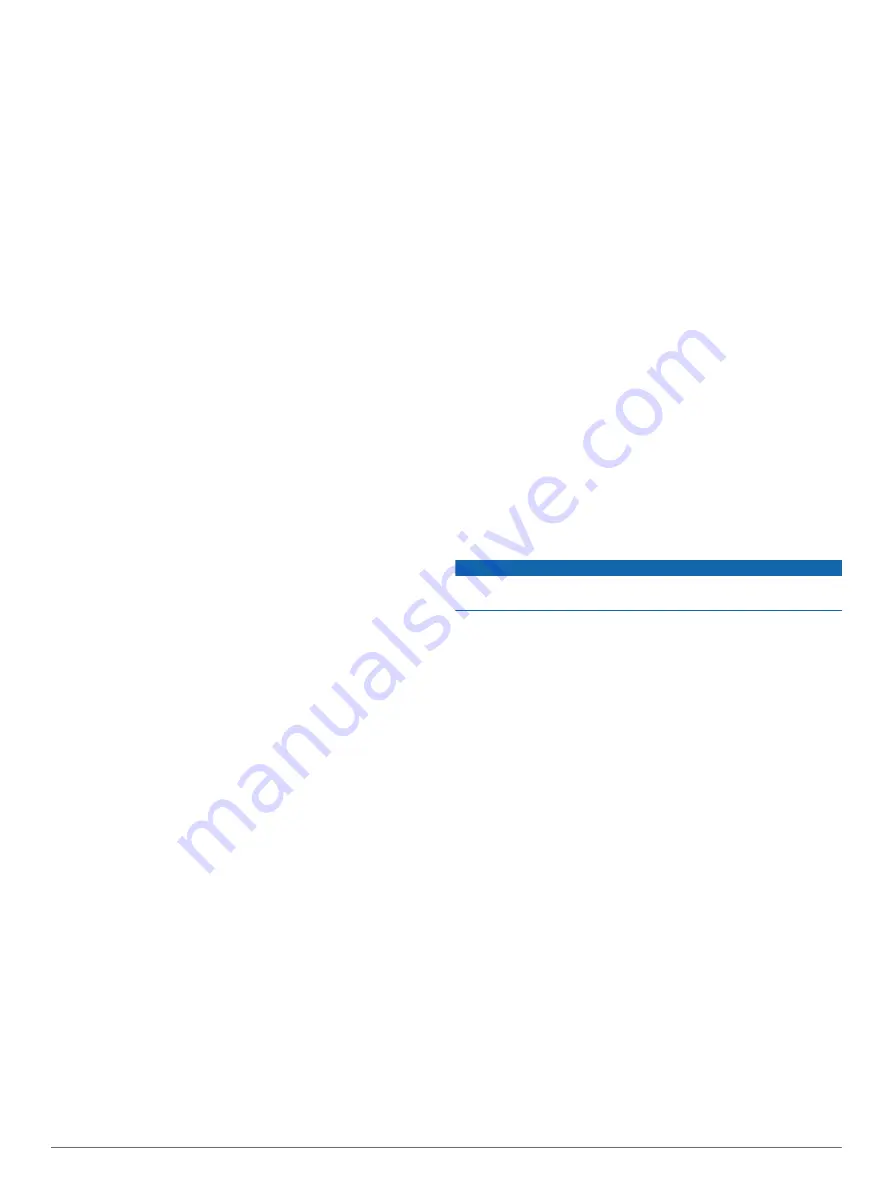
• To add the information to an existing file, select the file
from the list.
Copying Built-In Maps to a Memory Card
You can copy maps from the chartplotter to a memory card for
use with HomePort.
1
Insert a memory card into the card slot.
2
Select
NAV INFO
>
User Data
>
Data Transfer
.
3
Select
Copy Built-In Map
.
Backing Up Data to a Computer
1
Insert a memory card into the card slot.
2
Select
NAV INFO
>
User Data
>
Data Transfer
>
Save to
Card
.
3
Select a file name from the list, or select
Add New File
.
4
Select
Save to Card
.
5
Remove the memory card, and insert it into a card reader
attached to a computer.
6
Open the Garmin\UserData folder on the memory card.
7
Copy the backup file on the card and paste it to any location
on the computer.
Restoring Backup Data to a Chartplotter
1
Insert a memory card into a card reader that is attached to
the computer.
2
Copy a backup file from the computer to the memory card,
into a folder named Garmin\UserData.
3
Insert a memory card into the card slot.
4
Select
NAV INFO
>
User Data
>
Data Transfer
>
Replace
from Card
.
Saving System Information to a Memory
Card
You can save system information to a memory card as a
troubleshooting tool. A product support representative may ask
you to use this information to retrieve data about the network.
1
Insert a memory card into the card slot.
2
Select
Settings
>
System
>
System Information
>
Garmin
Devices
>
Save to Card
.
3
If necessary, select the memory card to save system
information to.
4
Remove the memory card.
Appendix
Registering Your Device
Help us better support you by completing our online registration
today.
• Go to
.
• Keep the original sales receipt, or a photocopy, in a safe
place.
Digital Switching
Your chartplotter can be used to monitor or control circuits when
a compatible system is connected.
For example, you can control the interior lights and navigation
lights on the vessel. You can also monitor live well circuits.
To access the digital switching controls, select
NAV INFO
>
Circuit Control
.
For more information about purchasing and configuring a digital
switching system, contact your Garmin dealer.
Pairing the GRID Remote Input Device with
the Chartplotter
Before you can use a GRID remote input device with a
chartplotter, you must pair the devices.
You can initiate the paring of the devices from the chartplotter or
from the GRID remote input device.
Pairing the GRID Device with the Chartplotter from
the Chartplotter
1
Select
Settings
>
System
>
Station Information
>
GRID™
Pairing
>
Add
.
2
On the GRID remote input device, press
SELECT
.
Pairing the GRID Device with the Chartplotter from
the GRID Device
1
On the GRID remote input device, press
+
and
HOME
at the
same time.
A selection page opens on all of the chartplotters on the
Garmin Marine Network.
2
Rotate the wheel on the GRID remote input device to
highlight
SELECT
on the chartplotter you want to control with
the GRID remote input device.
3
Press
SELECT
.
Rotating the GRID Joystick
For certain installation situations, you can rotate the orientation
of the GRID joystick.
1
Select
Settings
>
Communications
>
Marine Network
.
2
Select the GRID device.
Cleaning the Screen
NOTICE
Cleaners containing ammonia will harm the anti-reflective
coating.
The device is coated with a special anti-reflective coating which
is very sensitive to waxes and abrasive cleaners.
1
Apply an eyeglass lens cleaner specified as safe for anti-
reflective coatings to the cloth.
2
Gently wipe the screen with a soft, clean, lint-free cloth.
Viewing Images on a Memory card
You can view images that are saved on a memory card. You
can view .jpg, .png, and .bmp files.
1
Insert a memory card with image files into the card slot.
2
Select
NAV INFO
>
Image Viewer
.
3
Select the folder containing the images.
4
Wait a few seconds for the thumbnail images to load.
5
Select an image.
6
Use the arrows to scroll through the images.
7
If necessary, select
MENU
>
Start Slideshow
.
Screenshots
You can capture a screenshot of any screen shown on your
chartplotter as a bitmap (.bmp) file. You can transfer the
screenshot to your computer. You can also view the screenshot
in the image viewer (
Viewing Images on a Memory card
).
Capturing Screenshots
1
Insert a memory card into the card slot.
2
Select
Settings
>
Preferences
>
Screenshot Capture
>
On
.
3
Go to a screen you want to capture.
4
Hold
HOME
for at least six seconds.
Appendix
47
Содержание A03113
Страница 1: ...A03113 Owner s Manual...
Страница 8: ......