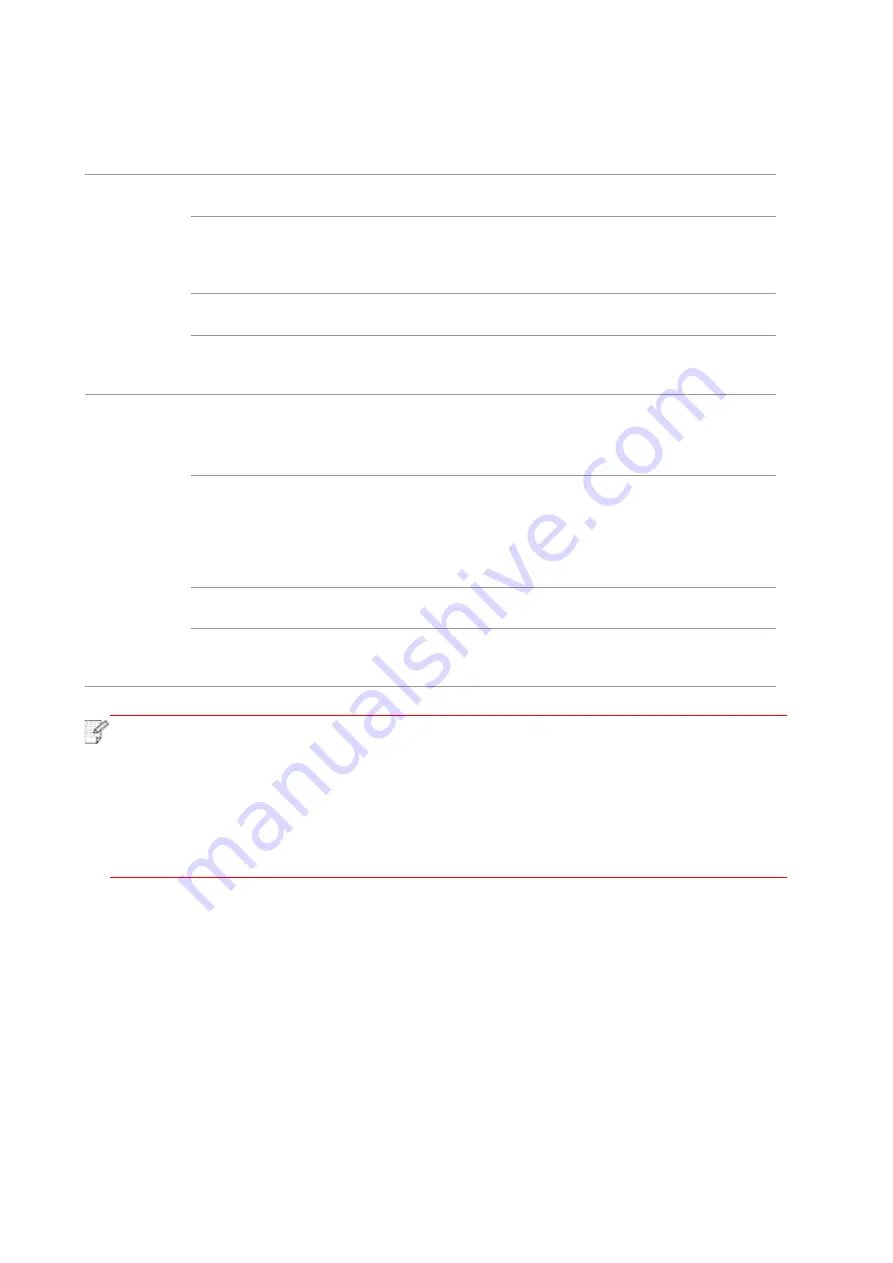
10
2. Paper and Print Media
2.1. Paper Specification
Automatic
Feeder Tray
Media Type
Plain paper(70
~
105g/m²),thin paper(60
~
70g/m²)
Media size
A4, Letter, A5, Legal, Statement, JIS B5, Folio, Oficio,
Executive, ISO B5, A6, B6, 16K, Big 16K, 32K, Big 32K,
Custom
Media weight
60
~
105 g/m²
Maximum capacity of
the tray
250 pages
(
80 g/m²
)
Manual feed
tray
Media Type
Plain paper(70
~
105g/m²),thin paper(60
~
70g/m²),thick
paper(105
~
200g/m²),transparent film,carton
paper,label paper, envelope
Media size
A4, Letter, Legal, Folio, Oficio, Statement, Executive,
JIS B5, ISO B5, A5, A6, B6, Monarch Env, DL Env, C5
Env, NO.10 Env, C6 Env, Japanese Postcard, ZL, 16K,
Big 16K, 32K, Big 32K, Yougata4, Postcard, Younaga3,
Nagagata3, Yougata2, Custom
Media weight
60
~
200 g/m²
Maximum capacity of
the tray
1 pages
Note
:
• 80 g/m² standard paper is recommended for this printer.
• It is not recommended to use special paper extensively, which may affect the
service life of the printer.
• The print media that does not meet the guidelines listed in this User Guide may
result in poor print quality, increased paper jam and excessive wear of the printer.
• Properties such as weight, composition, texture and humidity are important factors
affecting the printer performance and output quality.
Please note the following matters when selecting the print media:
1. Desired print effect: The print media selected should meet the requirement of the print tasks.
2. Surface smoothness: The smoothness of the print media may affect the sharpness of the print
outcome.
3. Some print media may meet all the use guidelines contained herein, but they still can not bring
satisfactory effect. This may be due to incorrect operation, inappropriate temperature and
humidity, or other factors beyond the control of GG IMAGE . Before purchasing large quantities of
print media, make sure that the print media meets the specifications specified in this User Guide.
Содержание GG IMAGE P4100 Series
Страница 102: ...G G...
















































