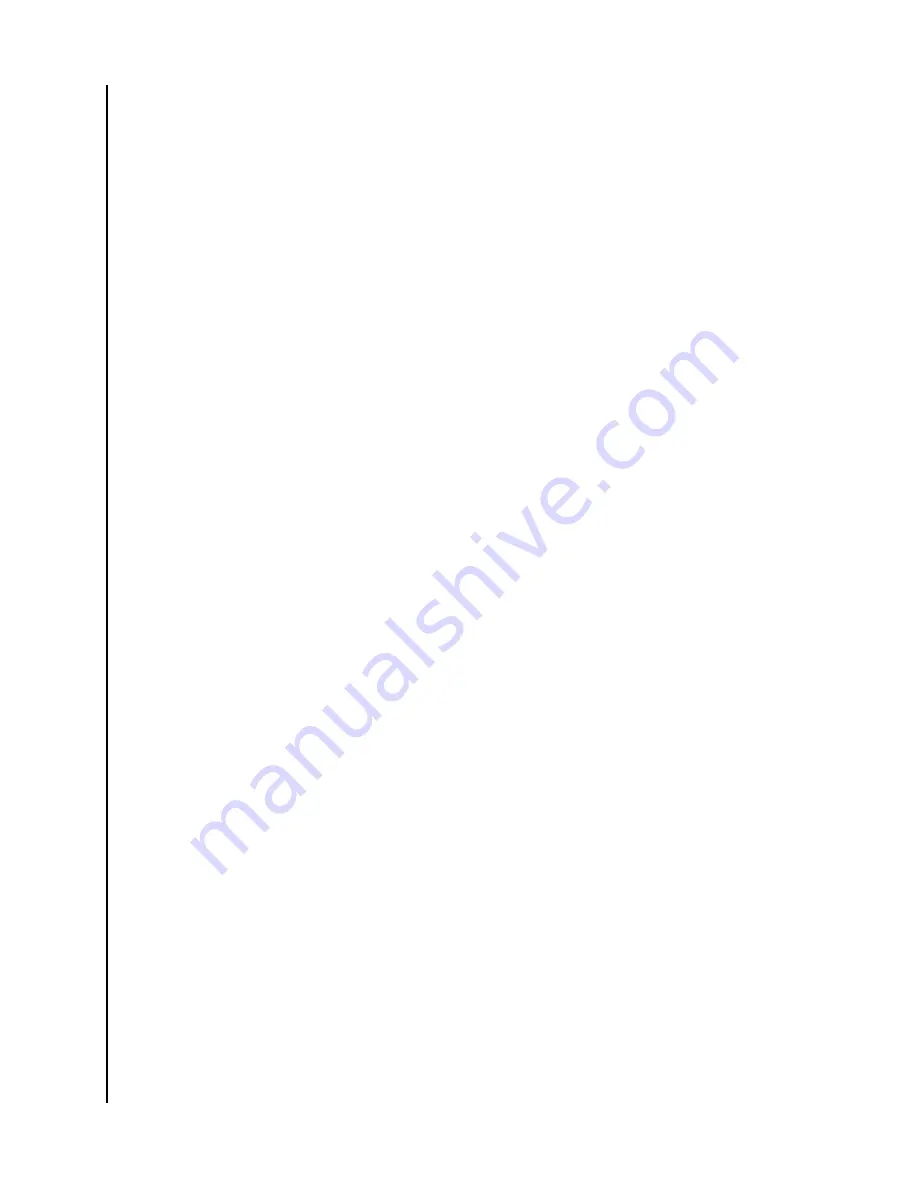
New Recovery Key
The New Recovery Key option allows Managers to generate a new Recovery Key if they suspect
the existing key has been compromised. Using this feature will make the previous Recovery Key
invalid. Use the following steps to create a new Recovery Key.
1.
Open the ArmorLock app.
2.
Select a drive and go to
Manager
Settings
.
a.
Mobile
– Select the
gear
icon, then select Manager
Settings.
Select
New
Recovery Key
. Select
Generate
to continue.
b.
Desktop
– Click on a drive and then click on
key icon
. Click
Generate New
.
3.
Make sure to
save
the new Recovery Key.
a.
Note:
The old Recovery Key will be invalid.
Read-Only Mode
The ArmorLock drive can be set to read-only mode. This prevents users from modifying or
deleting
files.
Note that this feature has a delayed
effect;
it takes
effect
after
the
next
unlock.
1.
Open the ArmorLock app.
2.
Select a drive and go to
Manager
Settings
.
a.
Mobile
– Select the
gear
icon, then select
manager
settings
to edit. Select
read-
only
.
b.
Desktop
– Click on a drive and then click
read-only
, under manager
settings.
3.
Changes to
read-only
will be applied
next
time the drive is unlocked.
Reset to Factory
Settings
The ArmorLock drive can be reset to the factory
settings.
This action erases all data,
settings,
authorizations, user IDs, and keys.
1.
Open the ArmorLock app.
2.
Select a drive and go to
Manager
Settings
.
a.
Mobile
– Select the
gear
icon, then select
manager
settings
to edit. Select
reset
to factory
settings
. Select
reset
to continue.
b.
Desktop
– Click on a drive and then click
reset to factory
settings
, under
manager
settings.
Click
reset to factory
settings
to continue.
3.
All data,
settings,
authorizations, user IDs, and keys will be permanently erased.
Manager Settings
ArmorLock Encrypted NVMe SSD
User Manual
17

























