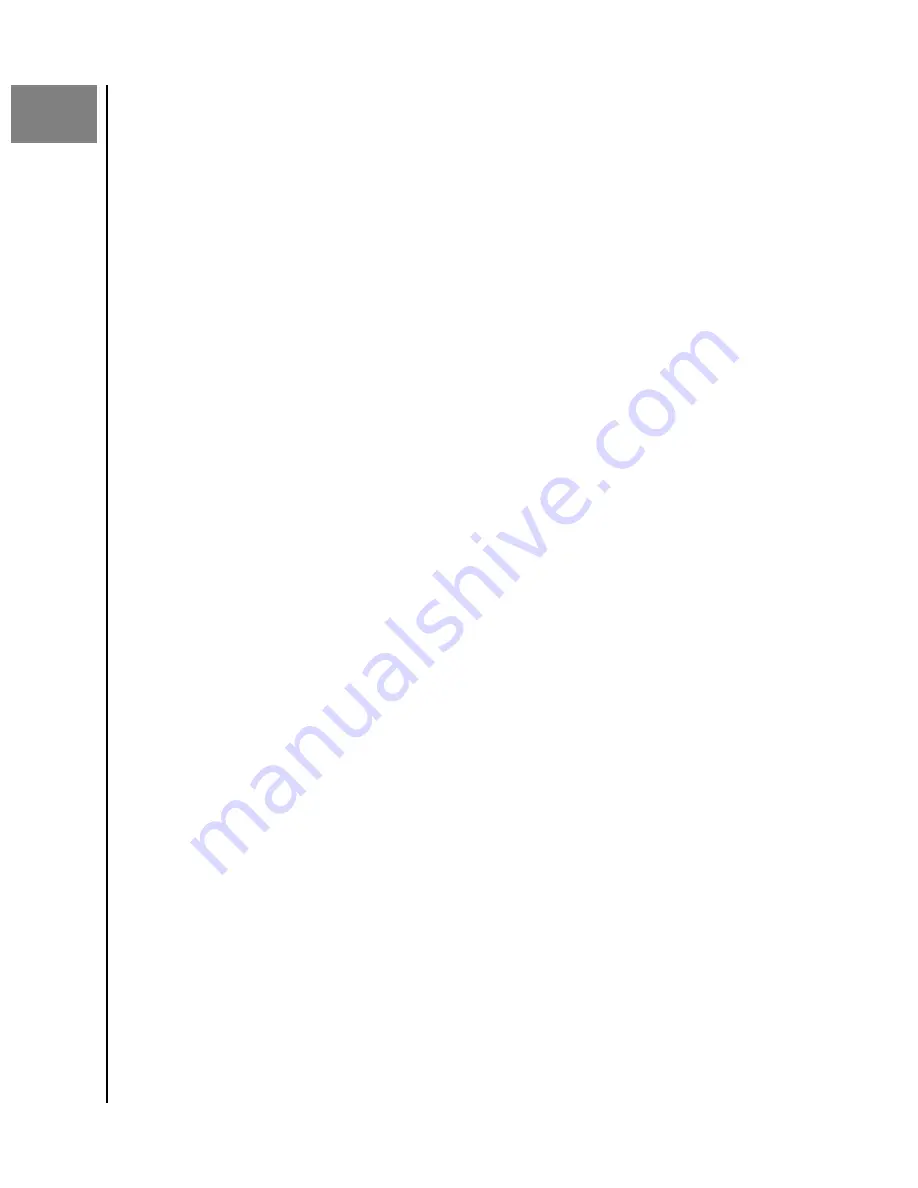
3
Main Activities
Unlock and Lock the Drive
To lock the ArmorLock drive, you must eject it from your computer. Any ejected ArmorLock drive
is securely locked and can only be unlocked with the ArmorLock app using an Authorized
phone or computer. The following steps describe how to unlock and lock the drive.
1.
Connect the ArmorLock drive to a host computer.
a.
This will provide the drive with power so that it can be securely connected to a
phone or computer using the ArmorLock app.
2.
Open the ArmorLock app on your phone or computer.
a.
The mobile app will locate all ArmorLock drives within
10 meters
.
3.
The app will show the current condition of the ArmorLock drive as either
Locked
or
Unlocked
and display a status icon matching this condition.
a.
If
user authentication
is enabled, the drive can be locked or unlocked using the
biometric features
of your
smartphone.
4.
To
Unlock
the drive, select the Lock status icon. Once unlocked, the status will
change to an open lock icon.
5.
To
Lock
the drive, select the Unlock status icon.
a.
Mobile app:
The following message will be displayed: "Use the computer to
eject and lock the drive." We recommend using the computer to eject the drive
to minimize risk of data loss or corruption.
b.
Desktop
app:
Use the ArmorLock app to lock the drive.
6.
Once the drive is ejected successfully, the app will display the
Locked
status icon.
Remove a Drive
Use the following steps to disconnect or unpair an ArmorLock drive from the app.
Mobile App
1.
Open the ArmorLock app.
2.
Select the 3-dot icon for the Main Menu.
3.
Select
Remove Drive
.
a.
This will open the Remove Device menu and list all connected ArmorLock
drives.
4.
Select the drive that you want to remove, then select
Remove
.
5.
A popup screen will
confirm
the drive selected to be removed.
6.
Select
Remove
to continue or select
cancel
.
7.
You may be asked to enter the authentication
(fingerprint,
face ID, or passcode) for
your mobile device.
8.
The ArmorLock drive will then disconnect and be removed from the list.
Desktop
App
1.
Open the ArmorLock app.
Main Activities
ArmorLock Encrypted NVMe SSD
User Manual
11






























