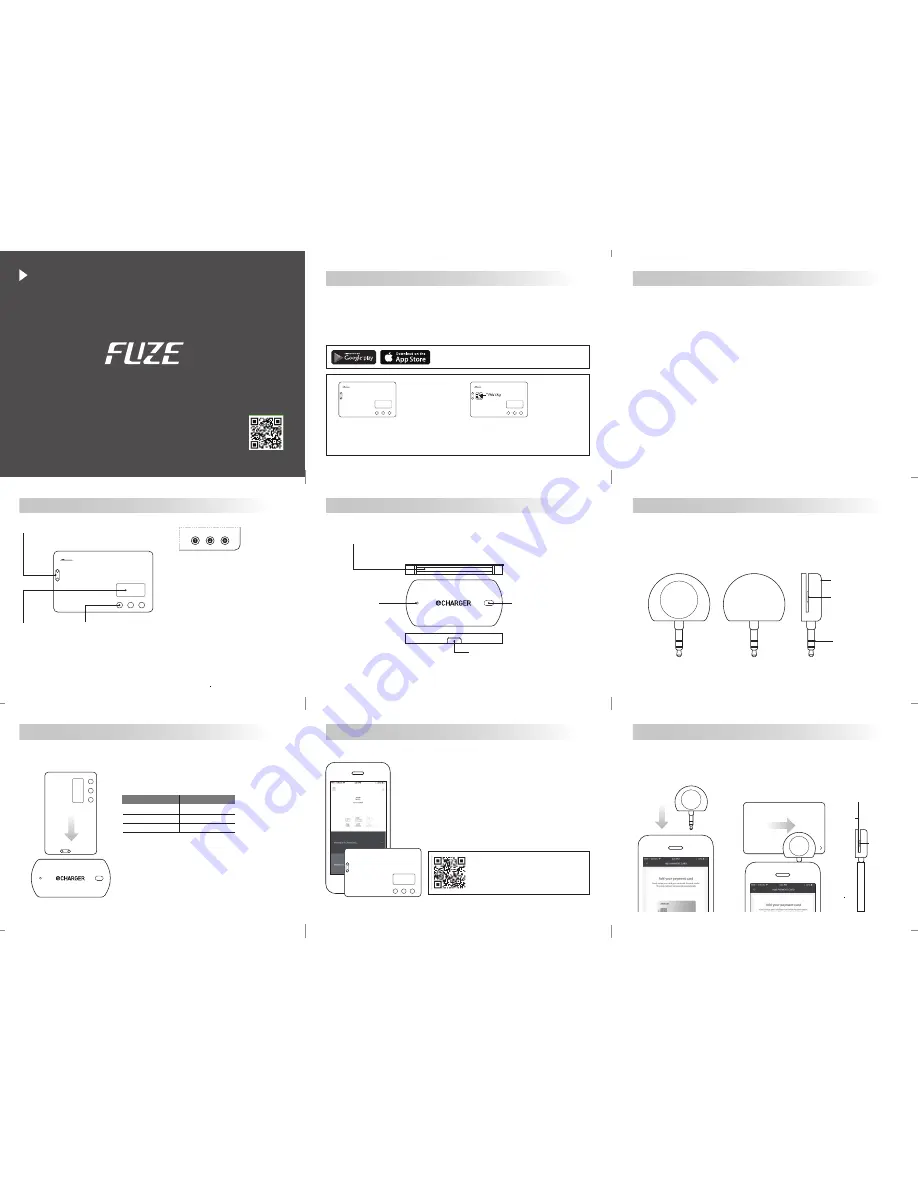
User Manual
Please read the manual carefully before using Fuze Card
FUZE-03
Safety Caution
Features and Role of Fuze Card
Features and Role of Fuze Card
Features and Role of Fuze Card
01
02
04
03
05
<eCHARGER>
eCHARGER can double as a portable charger for your Fuze Card with built-in battery.
❶ Card charging slot
❷ LED
❹ Charging eCHARGER terminal
❸ Power button
❷ Ear Jack
❶ Power/Change the selection(Left)
❷ Hold the current card
Change the selection(Right)
❸ Change the Mode
• Do not place heavy objects on top of Fuze Card.
• Do not deliberately bend the card. Parts inside could get damaged.
• Keep Fuze Card away from flammable sources.
• Keep Fuze Card away from water, alcohol and Benzene etc.
• Keep Fuze Card away from humid and dusty conditions.
• Keep Fuze Card away from magnetic products.
• Do not disassemble or modify Fuze Card on your own.
• To dispose of Fuze Card, cut along the dotted lines on back side of product.
• Keep Fuze Card in its charging eCHARGER while updating firmware.
• Do not use Fuze Card in humid places. (eg.Sauna, Spa)
• Sign your signature on Fuze Card with an oil-based pen.
• In low temperature conditions, the display may show a slight after image.
• The magnetic stripe emulation component meets international standard ISO 7816.
• Fuze Card may not be compatible with some POS depending on its terminal type.
• Fuze Card may not be compatible with some POS that are compliant with JIS X6302.
<Fuze Card>
❶ Recharging
terminal
Battery charging
terminal
❸ Buttons
Power on/off, change
and select credit card,
membership and
barcode etc
Place Fuze Card in slot to charge
Press and Hold down button to turn ON/OFF the card.
Simply press button to select card to the left.
❷ Display
Show selected
credit card,
membership,
barcode and
battery condition
Press and Hold down button to lock current card
on the display .
Simply press button to select card to the right.
Press and hold down button to go into multi display
Change the payment and membership type by
simply pressing the button.
Battery status
indication
Power on/off
charging eCHARGER
Charging cable slot
<Card Reader>
Front
Back
Side
Back
❶ Card swipe slot
<Please note that the functionality of the control buttons may be changed after you upgrade the software.
For more information about buttons and display, please check our website or App.>
Follow the instructions in the eCARD Manager App
and swipe the card on the magnetic stripe.
1. Download the App, eCARD Manager, from the Google Play or App Store.
2. Open the eCARD Manager and follow instructions to register.
3. Power on Fuze Card and connect with the App.
4. Fuze Card is ready for use now.
*** If you can’t connect Fuze Card with your smartphone restart the App.
Connect with eCARD Manager
07
1) Insert Fuze Card into the charging eCHARGER and push
the power button on the eCHARGER. A LED light will turn on
when it starts to charge.
2) The light will change color to indicate charging level.
* Charge eCHARGER using a standard micro-USB charging cable.
* LED light (Green) will turn off 15seconds after it is fully charged.
LED
Status
Red
Charging
Green
Fully Charged
Orange
Error
06
08
1) Insert the card reader
2) Add your Card
Insert the card reader into the
Ear jack port and start your App.
You can find more information on eCARD Manager.
Follow the detailed instructions carefully when
registering your Fuze Card.
EMV chip side
Magnetic stripe side
How to charge Fuze Card
How to Add a Payment / Membership Card
*** Please maximize the media volume of your smartphone when registering the card. ***
BrilliantTS Co., Ltd., All Rights Reserved.
Getting started with Fuze Card
Download and install the eCARD Manager App from the Google Play Store
or iOS App Store onto your smartphone and follow the instructions.
* To use Fuze Card M Type on POS terminals with EMV chip reader, first insert Fuze Card into EMV chip reader then
swipe the magnetic stripe on POS.
• First create an account on eCARD Manager App/Website then turn the card on by pressing the
power button once. (http://www.brilliantts.com)
• Please check Fuze Card and charging eCHARGER’s battery levels and fully charge before using them.
• Please make sure Fuze Card is in its charging eCHARGER during firmware updates and turned on.
• Always have Fuze Card in its charging eCHARGER when updating.
*M Ttype is available
for magnetic stripes,
barcodes exclude
EMV chip.
*A Type is available
for magnetic stripes,
barcodes include
EMV chip.
<Fuze Card M Type>
<Fuze Card A Type>


