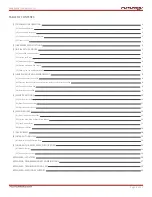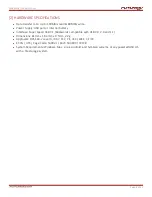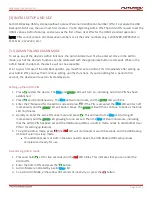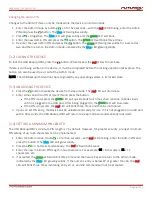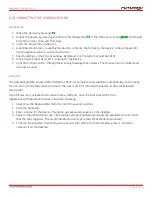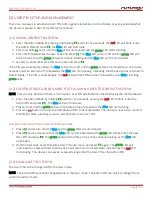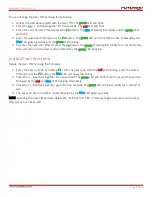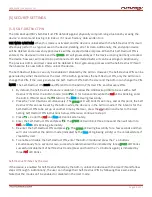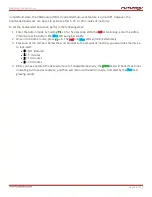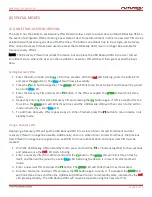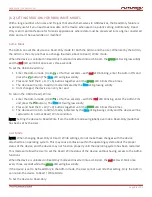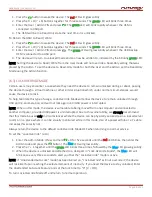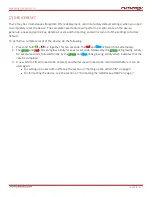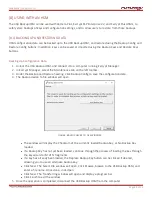USER GUIDE |
USB BACKUP HSM
Page
5
of 31
[3] INITIAL SETUP AND USE
Each USB Backup HSM is shipped without a preset Personal Identification Number (PIN). To prepare the USB
Backup HSM for use, the user must first create a 7 to 16 digit-long Admin PIN. The Admin PIN is used to set the
HSM’s various Admin features, and serves as the first of two User PINs for the HSM’s standard operation.
NOTE: PINs cannot contain all consecutive numbers or all the same numbers (e.g. 123456789, 987654321 or
11111111, 22222222, etc.).
[3.1] ADMIN PIN AND ADMIN MODE
To set up any of the device’s Admin functions, the Admin Mode must first be entered. Once in the Admin
mode, each of the device’s functions can be addressed with the appropriate button commands. While in the
Admin Mode, the data on the device will not be accessible.
Prior to your first use of the USB Backup HSM, you must first set an Admin PIN. Immediately after setting up
your Admin PIN, you may then continue setting up other functions. If you do nothing for a period of 30
seconds, the device will revert to its standby state.
Setting up the Admin PIN
1. Press
to start the device. The
blue
and
green
LEDs will turn on, indicating no Admin PIN has been
established.
2. Press
and 9 simultaneously. The
blue
LED will illuminate, and the
green
LED will blink.
3. Enter the PIN desired for the Admin code and press
. If the PIN is accepted, the
blue
LED will turn off
momentarily and the
green
LED will blink 3 times. The
green
LED will then continue to blink as the blue
LED illuminates.
4. Quickly re-enter the same PIN once more and press
. This will lead to the
blue
LED turning off
momentarily and the
green
LED glowing for one second. Then the
blue
LED will illuminate, indicating
that the Admin PIN has been set and the USB Backup HSM is in Admin mode, ready to add another User
PIN or for setting up features.
5. To exit the Admin mode, press
(the
red
LED will illuminate) or wait 30 seconds, and the USB Backup
HSM will return to sleep mode.
l
If no additional users or Admin features need to be set, the USB Backup HSM setup is now
complete and ready for use.
Re-entering Admin mode
1. Press and hold
+ 0 for five seconds until the
red
LED blinks. This indicates that you can enter the
Admin PIN.
2. Enter the Admin PIN and press the
button.
3. Admin Mode is indicated by a solid
blue
LED.
4. To exit Admin Mode, either allow 30 seconds of inactivity, or press the
button.