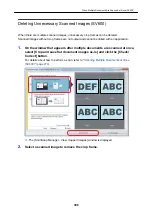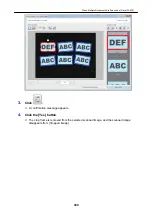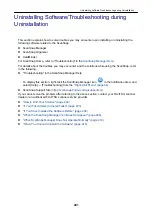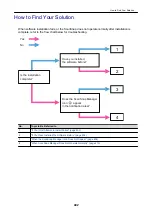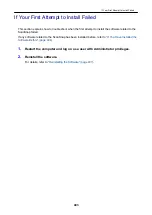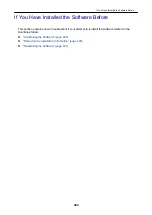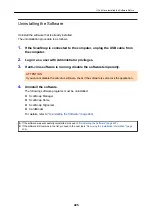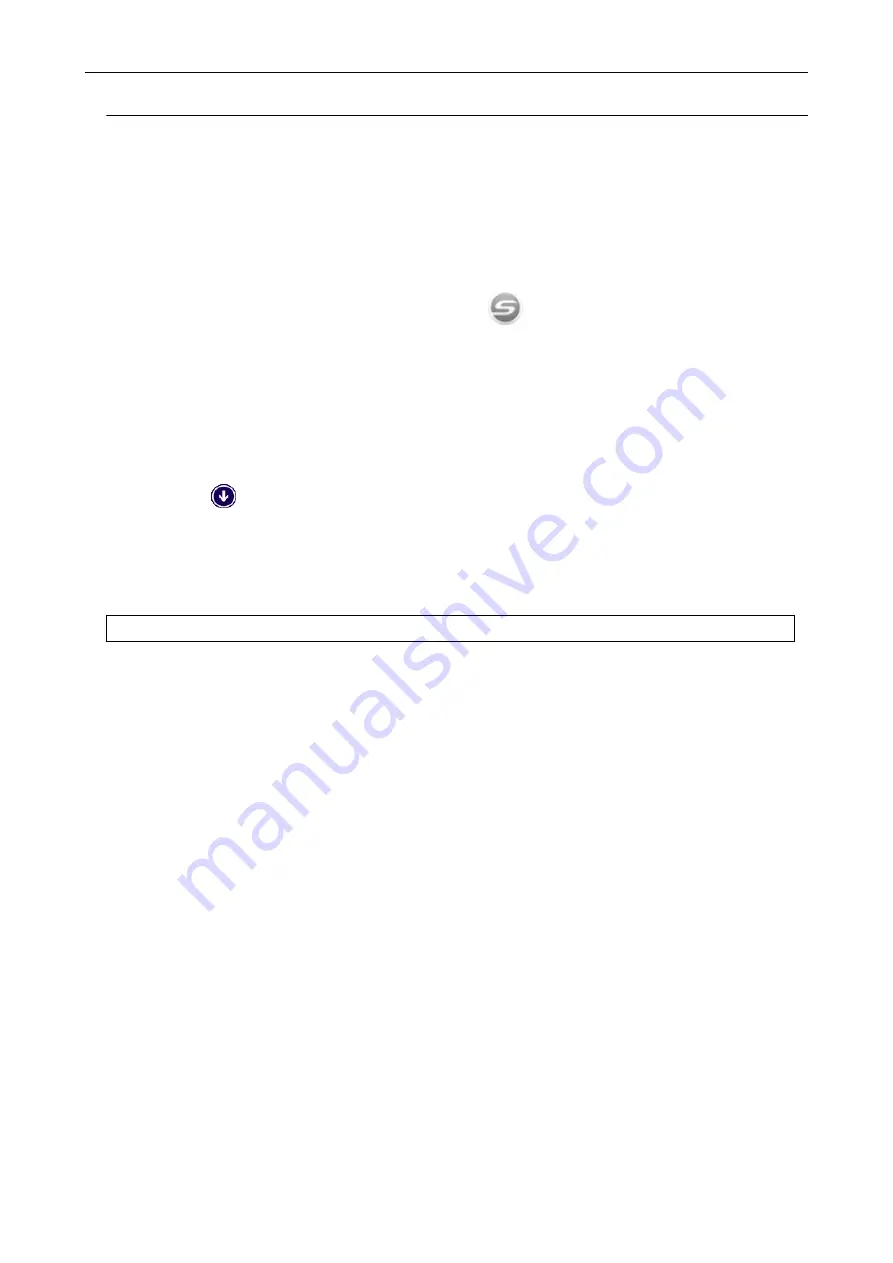
Removing Unnecessary Icons from the Notification Area
1.
Check the software icons in the notification area, and exit the software that
you are not using.
a
The icon is removed from the notification area.
2.
Right-click the ScanSnap Manager icon
in the notification area and
select [Exit] from the
3.
Start ScanSnap Manager.
l
Windows 10
Select [Start] menu → [ScanSnap Manager] → [ScanSnap Manager].
l
Windows 8.1
Click
on the lower left side of the Start screen, and select [ScanSnap Manager] under
[ScanSnap Manager] on the All apps screen.
l
Windows 7
Select [Start] menu → [All Programs] → [ScanSnap Manager] → [ScanSnap Manager].
If the problem persists, refer to
"Checking the Connection between the ScanSnap and the Computer" (page 412)
.
When ScanSnap Manager Does Not Operate Normally
411
Содержание SV600
Страница 1: ...P3PC 6912 01ENZ2 Basic Operation Guide Windows ...
Страница 54: ...What You Can Do with the ScanSnap 54 ...
Страница 66: ...What You Can Do with the ScanSnap 66 ...
Страница 87: ...Example When SV600 and iX1500 are connected to a computer Right Click Menu 87 ...
Страница 89: ...ScanSnap Setup Window 89 ...
Страница 199: ...l Multiple Carrier Sheets can be loaded in the ADF paper chute cover and scanned Scanning Documents with iX1500 199 ...
Страница 228: ...l Multiple Carrier Sheets can be loaded in the ADF paper chute cover and scanned Scanning Documents with iX500 228 ...
Страница 245: ...For details refer to the Advanced Operation Guide Scanning Documents with iX100 245 ...
Страница 320: ...For details refer to the Advanced Operation Guide Scanning Documents with S1100i 320 ...
Страница 365: ...For details refer to the CardMinder Help Saving Business Cards to a Computer with CardMinder 365 ...
Страница 368: ...HINT For details about ScanSnap Home operations refer to the ScanSnap Home Help Saving Receipt Data to a Computer 368 ...