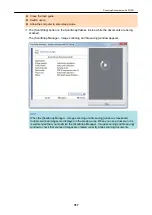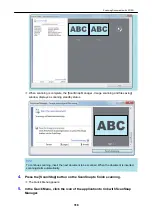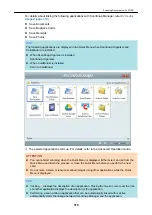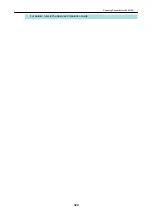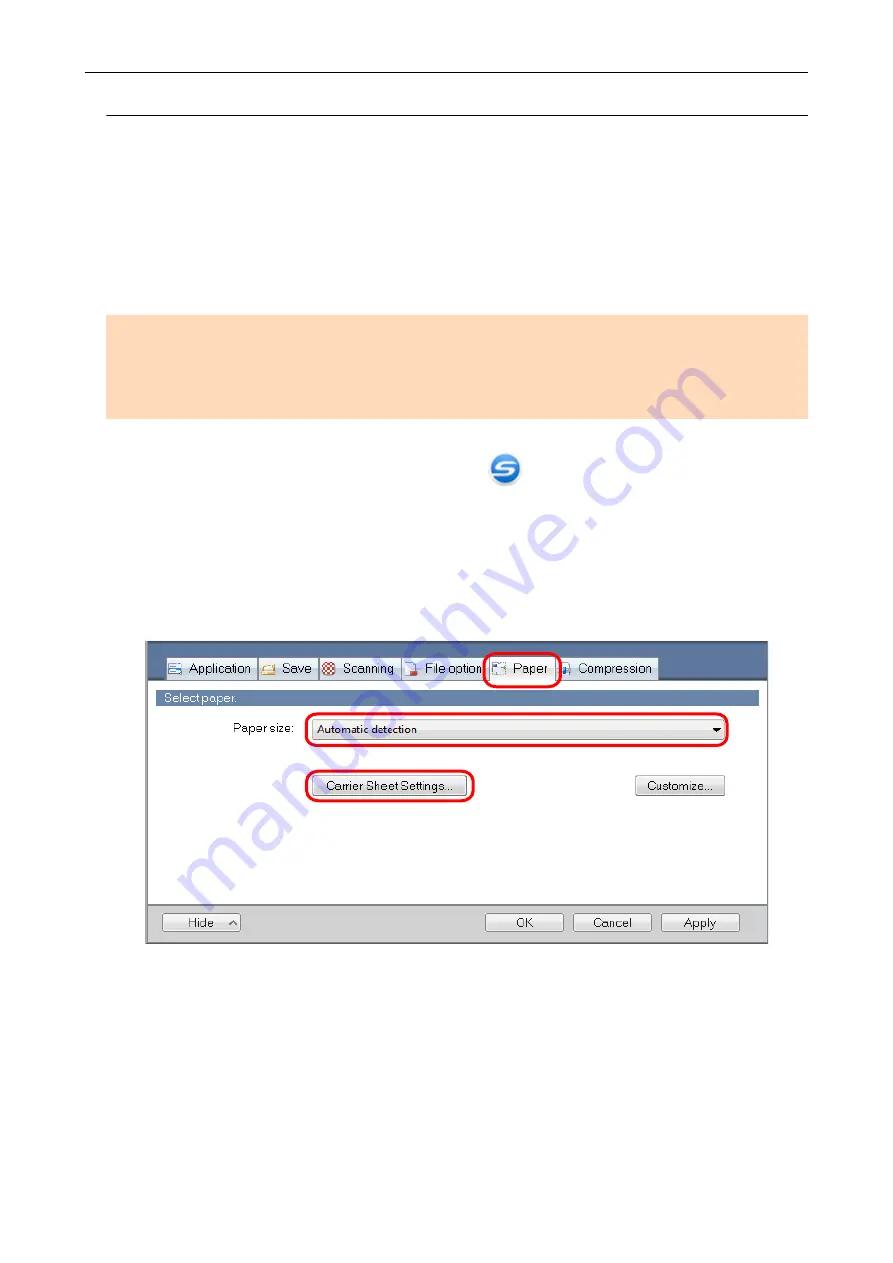
Scanning Documents Such as Photographs and Clippings
(S1100i)
Using the optional Carrier Sheet allows you to scan documents that can be damaged quite easily
such as photographs, or non-standard size documents that are difficult to load directly such as
clippings.
For details about documents that can be loaded, refer to
"Documents to Scan (S1100i)" (page 305)
.
ATTENTION
The [Deskew by text on document] checkbox in the [Scanning mode option] window will be disabled.
To open the [Scanning mode option] window, click the [Option] button in the [Scanning] tab of the
"ScanSnap Setup Window" (page 88)
1.
Right-click the ScanSnap Manager icon
in the notification area located
at the far right of the taskbar, and select the [Scan Button Settings] from the
a
The ScanSnap setup window appears.
2.
In the [Paper] tab, select [Automatic detection] in [Paper size], and then click
the [Carrier Sheet Settings] button.
a
The [Carrier Sheet Settings] window appears.
3.
Select [two separate images (front and back)] in [Save as] and click the [OK]
button.
For details, refer to the ScanSnap Manager Help.
Scanning Documents with S1100i
330
Содержание SV600
Страница 1: ...P3PC 6912 01ENZ2 Basic Operation Guide Windows ...
Страница 54: ...What You Can Do with the ScanSnap 54 ...
Страница 66: ...What You Can Do with the ScanSnap 66 ...
Страница 87: ...Example When SV600 and iX1500 are connected to a computer Right Click Menu 87 ...
Страница 89: ...ScanSnap Setup Window 89 ...
Страница 199: ...l Multiple Carrier Sheets can be loaded in the ADF paper chute cover and scanned Scanning Documents with iX1500 199 ...
Страница 228: ...l Multiple Carrier Sheets can be loaded in the ADF paper chute cover and scanned Scanning Documents with iX500 228 ...
Страница 245: ...For details refer to the Advanced Operation Guide Scanning Documents with iX100 245 ...
Страница 320: ...For details refer to the Advanced Operation Guide Scanning Documents with S1100i 320 ...
Страница 365: ...For details refer to the CardMinder Help Saving Business Cards to a Computer with CardMinder 365 ...
Страница 368: ...HINT For details about ScanSnap Home operations refer to the ScanSnap Home Help Saving Receipt Data to a Computer 368 ...