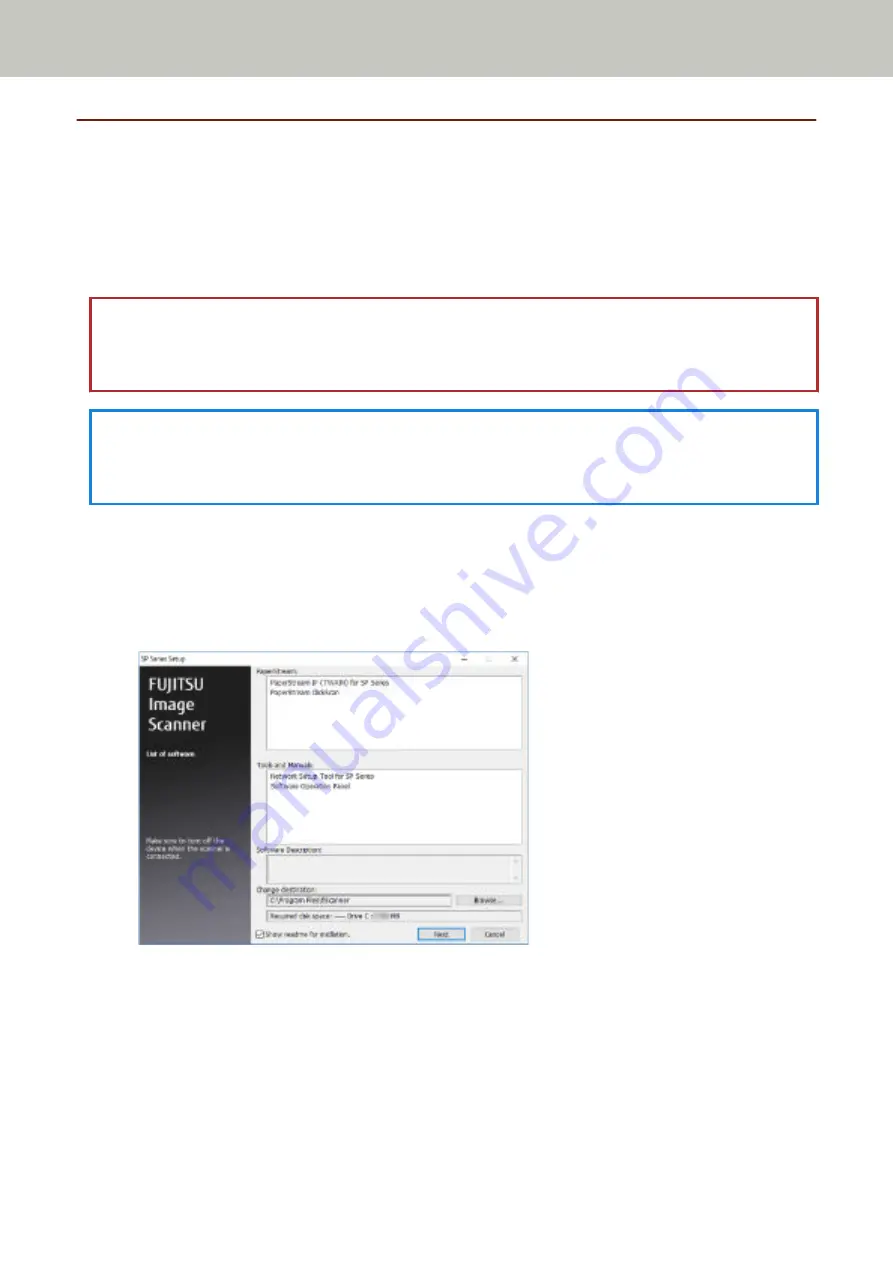
Connecting the Scanner via a Wired LAN (When Obtaining an IP Address
Automatically)
This section explains about the setup procedure for you to connect the scanner to a network device via a wired LAN
and automatically obtain an IP address for the scanner from the DHCP server.
For the procedure to unpack the scanner, refer to Getting Started.
ATTENTION
If an old version of the software is installed, uninstall it first.
For the procedure to uninstall the software, refer to
Uninstalling the Software (page 142)
HINT
The factory default setting for obtaining an IP address for the scanner is set to obtain the IP address
automatically.
1
Turn on the computer and log onto Windows as a user with administrator privileges.
2
Download the installer from the download site (
3
Double-click the downloaded installer.
The [SP Series Setup] window appears.
4
Check the information and click the [Next] button.
5
Click the [Install] button.
6
Install the software by following the instructions displayed in the window.
The [How to Connect the Scanner] window appears when the installation of the software is complete.
Scanner Setup
20
Содержание SP-1130Ne
Страница 1: ...P3PC 7082 01ENZ2 FUJITSU Image Scanner SP 1130Ne Operator s Guide ...
Страница 35: ...2 Lift up the stacker extension 1 towards you Basic Operations 35 ...
Страница 36: ...3 Lift up the stacker extension 2 towards you Basic Operations 36 ...
Страница 126: ...4 Click the OK button The password is set Scanner Settings Software Operation Panel 126 ...
Страница 128: ...The password is cleared Scanner Settings Software Operation Panel 128 ...
Страница 130: ...4 Click the OK button The password is set Scanner Settings Software Operation Panel 130 ...
Страница 141: ...Outer Dimensions The outer dimensions are as follows Unit mm in Appendix 141 ...






























