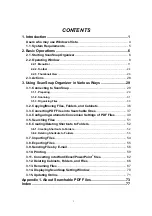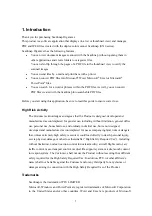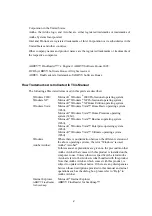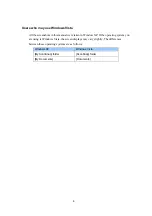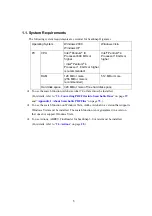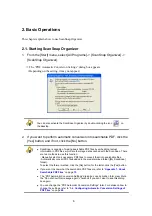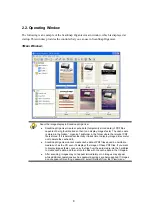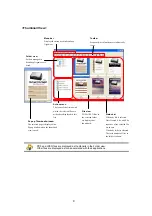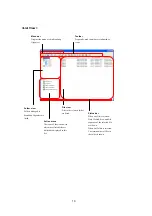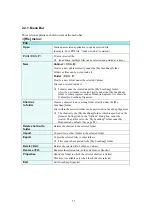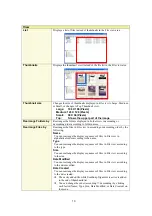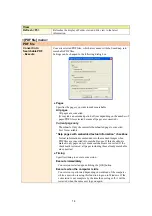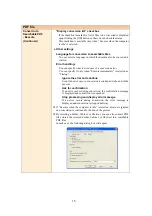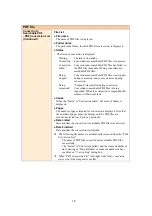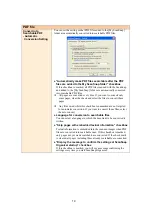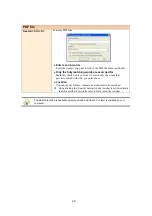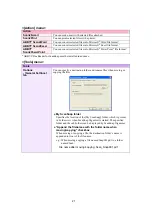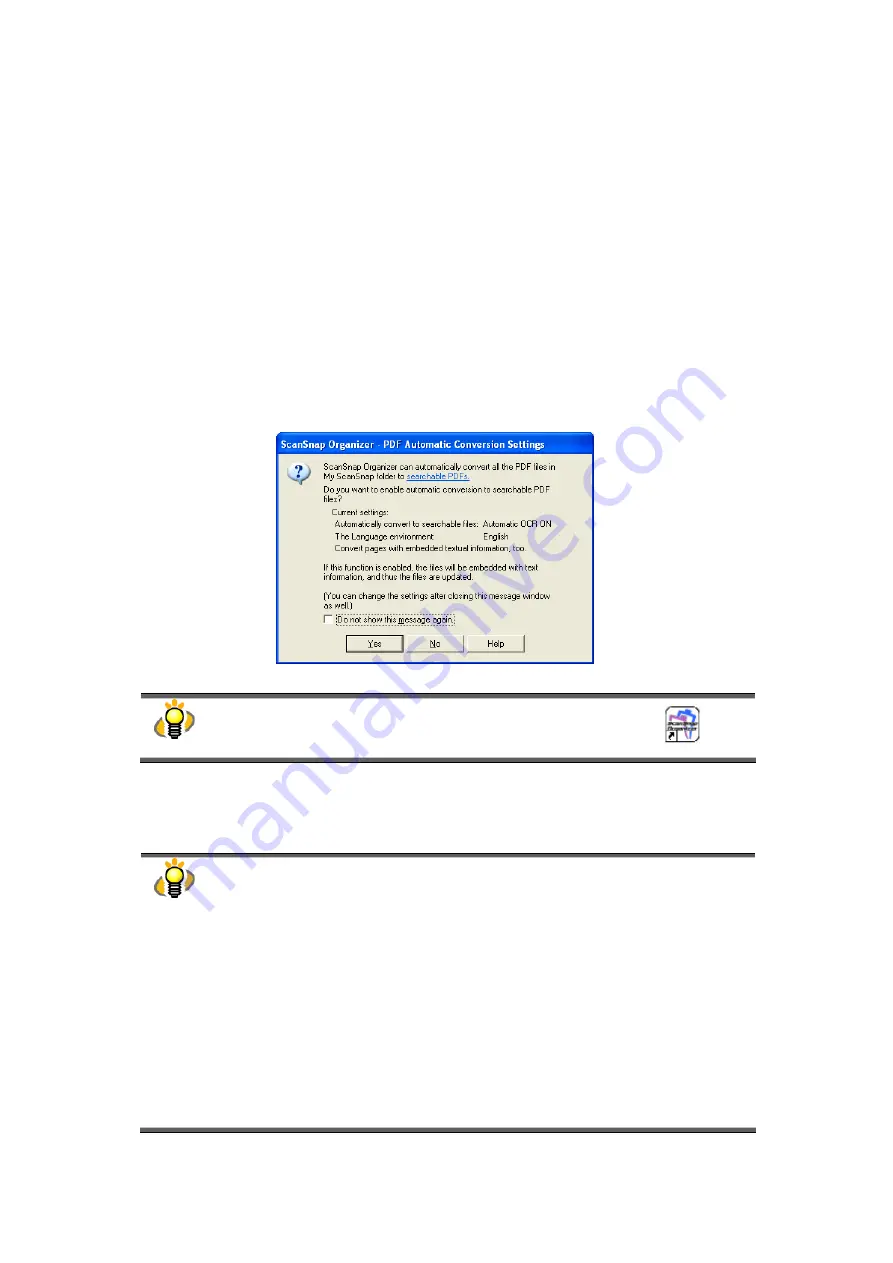
6
2. Basic Operations
This chapter explains how to use ScanSnap Organizer.
2.1. Starting ScanSnap Organizer
1. From the [Start] menu, select [All Programs] -> [ScanSnap Organizer] ->
[ScanSnap Organizer].
Ö
The “PDF Automatic Conversion Settings” dialog box appears.
(Depending on the setting, it may not appear.)
You can also activate the ScanSnap Organizer by double-clicking the icon
on
the desktop.
2. If you want to perform automatic conversion into searchable PDF, click the
[Yes] button, and if not, click the [No] button.
●
ScanSnap is capable of making searchable PDF files by embedding textual
information in PDF files, which are the image data scanned with the ScanSnap. There
are two methods to use this function:
- Manually select only necessary PDF files to convert them into searchable files.
- Automatically convert PDF files added in the predetermined folder ([My ScanSnap]
folder).
To select the former method, click the [No] button; for the latter, click the [Yes] button.
●
If you want to know what the searchable PDF files are, refer to “
Searchable PDF Files
” on page
73
.
●
The “PDF Automatic Conversion Settings” dialog box can be hidden form view. Mark
the “Do not show this message again” checkbox if you don’t want to see this dialog
box again.
●
You can change the “PDF Automatic Conversion Settings” later. For details on how to
change the settings, refer to “
3.4. Configuring Automatic Conversion Settings of
PDF Files
” on page
49
.
Содержание ScanSnap Organizer
Страница 1: ...Organizer User s Guide P2WW 2300 01ENZ0 ...