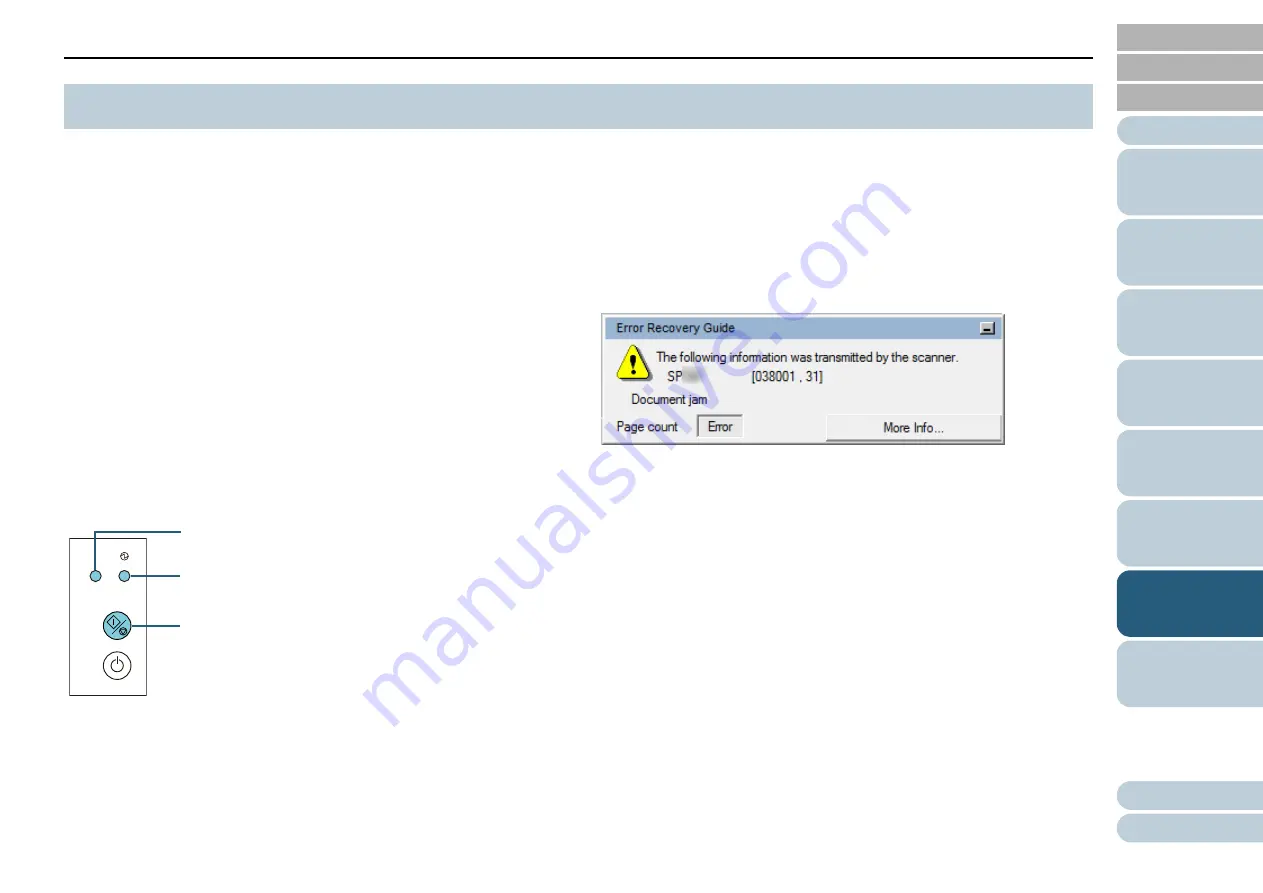
Chapter 7 Troubleshooting
90
When an error occurs during scanning, the operator panel
indicators turn on as shown below.
z
Temporary errors
The Check indicator turns on.
The Power indicator stays on.
z
Device errors
The Check indicator flashes.
The Power indicator turns on or flashes.
Temporary errors can be recovered by the operator, whereas
device errors require a service engineer to perform recovery.
The indicators return to the ready status if the [Scan/Stop]
button is pressed during a temporary error alert. Note that a
paper jam message disappears after a certain period of time
elapses if there are no documents (ready status) in the
scanner.
If the Error Recovery Guide is installed in your computer, the
Error Recovery Guide window appears when the Windows
operating system is started up. When an error occurs, the
Error Recovery Guide window displays related information
such as the name of the error and the error code (number).
Write down the information shown in the dialog box and click
the [More Info] button to check for troubleshooting methods.
7.2 Error Indications on Operator Panel
Check
Scan
/Stop
Power
[Scan/Stop] button
Power indicator
Check indicator






























