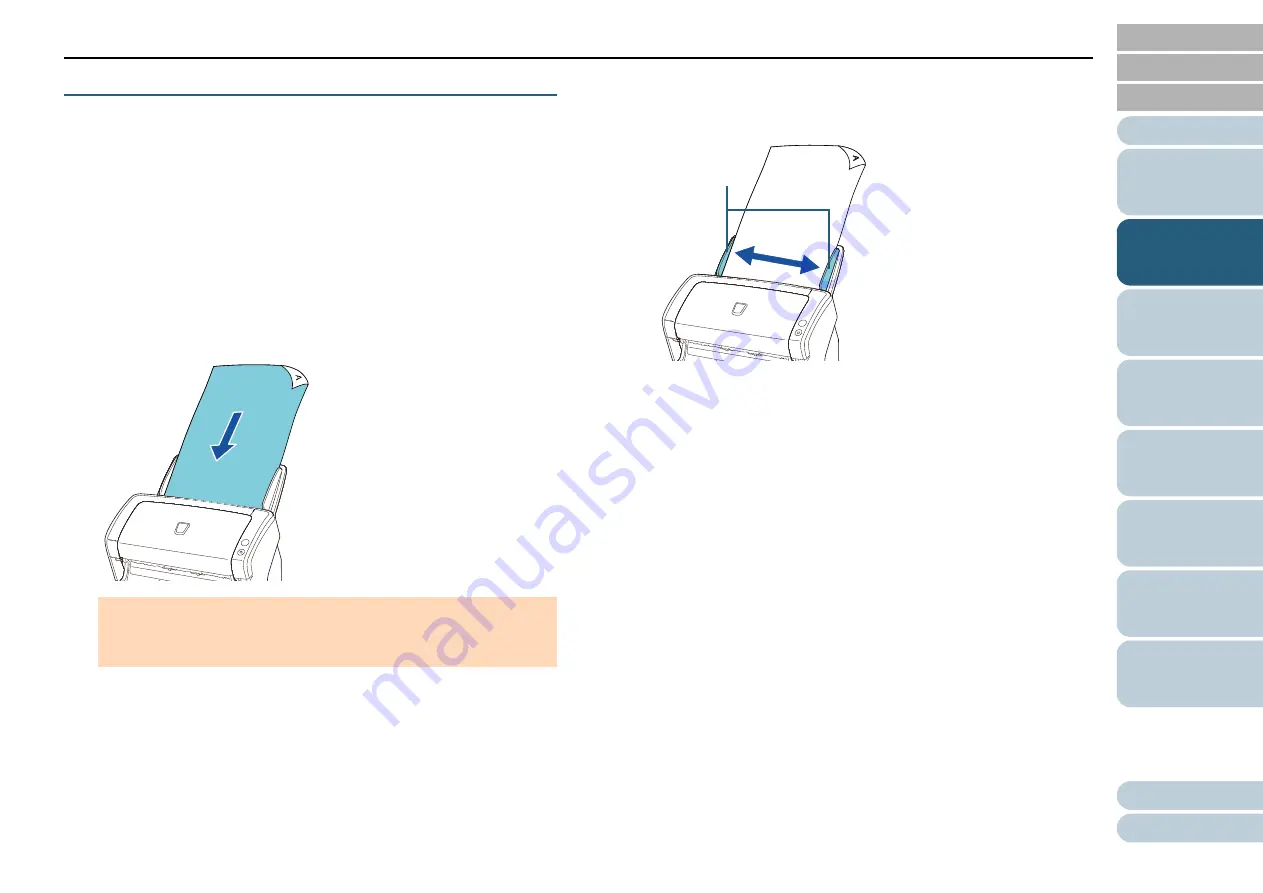
Chapter 2 How to Load Documents
40
How to Load Documents
1
Pull out the chute extensions according to the length of
the document.
For details, refer to
"1.6 Setting Up the ADF Paper Chute (feeder)"
2
Lift the stacker and stacker extension according to the
length of the document.
For details, refer to
"1.7 Setting Up the Stacker" (page 28)
.
3
Load a document in the ADF paper chute (feeder).
Load a document face-down in the ADF paper chute (feeder).
4
Adjust the side guides to the width of the document.
Do not leave space between the side guides and the document.
Otherwise, the document may be fed skewed.
5
Scan the document with the image scanning application.
For details, refer to the manual of the image scanning application.
ATTENTION
Remove all paper clips and staples. Reduce the number of sheets
if a multifeed or pick error occurs.
Side guides






























