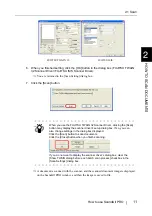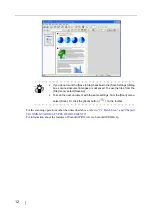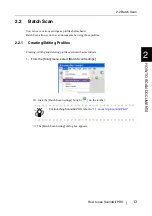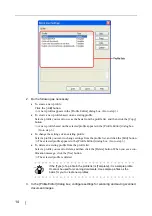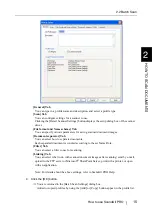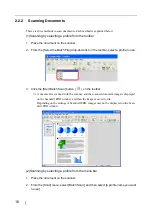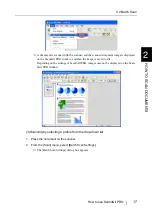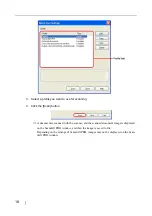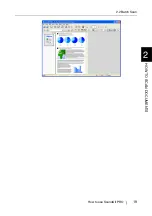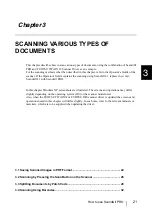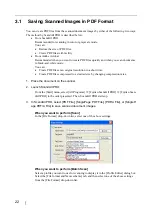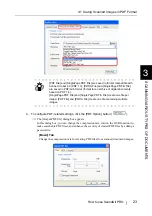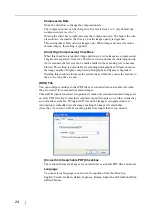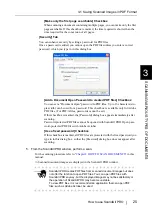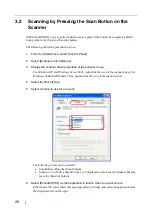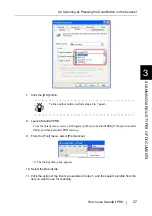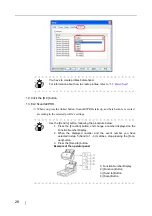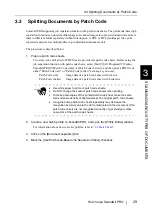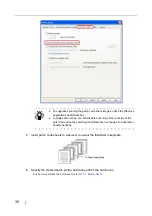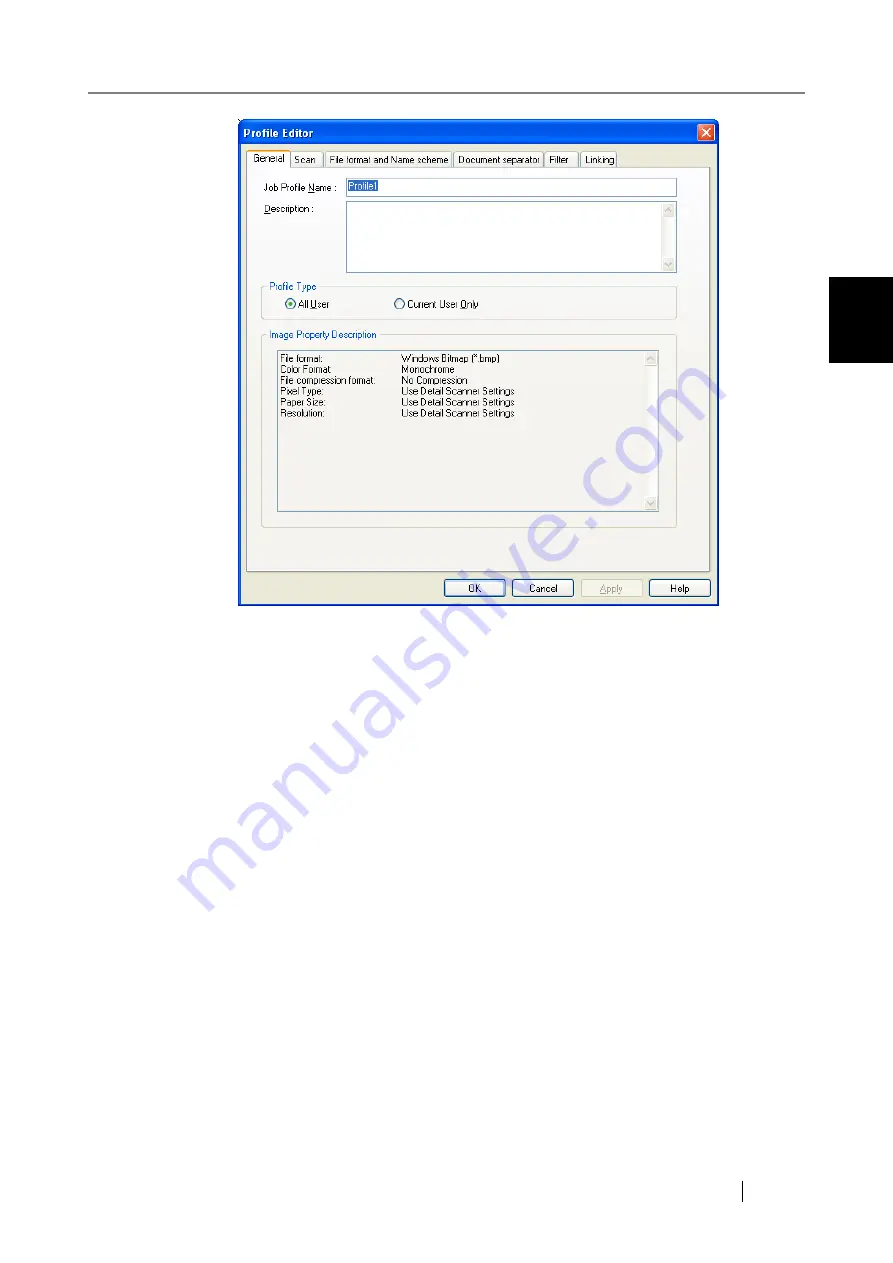
2.2 Batch Scan
How to use ScandAll PRO
15
HO
W T
O
SCAN DOCUMENTS
2
[General] Tab
You can type in a profile name and description, and select a profile type.
[Scan] Tab
You can configure settings for a scanner to use.
Clicking the [Detail Scanner Settings] button displays the setup dialog box of the scanner
driver.
[File format and Name scheme] Tab
You can specify various parameters for saving scanned document images.
[Document separator] Tab
You can select how to separate documents.
Each separated document is counted according to the set Name Rule.
[Filter] Tab
You can select a filter to use for scanning.
[Linking] Tab
You can select what to do with scanned document images after scanning; send by e-mail,
upload to the FTP server or Microsoft
®
SharePoint Server, print with a printer, or open
with an application.
Note: For details about the above settings, refer to ScandAll PRO Help.
4. Click the [OK] button.
⇒
You are returned to the [Batch Scan Settings] dialog box.
Added or copied profiles by using the [Add] or [Copy] button appear in the profile list.
Содержание ScandAll PRO
Страница 1: ...How to use ScandAll PRO P2WW 2410 01ENZ0 ...
Страница 2: ......
Страница 12: ...6 ...
Страница 25: ...2 2 Batch Scan How to use ScandAll PRO 19 HOW TO SCAN DOCUMENTS 2 ...
Страница 26: ...20 ...