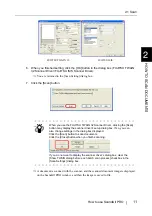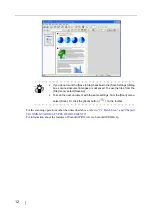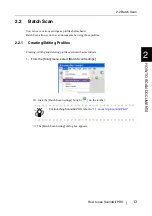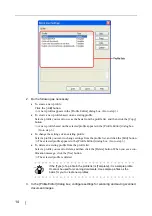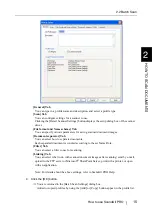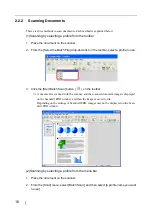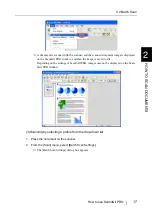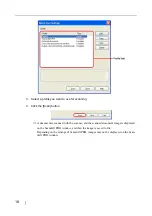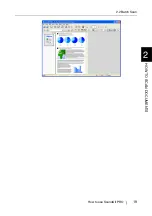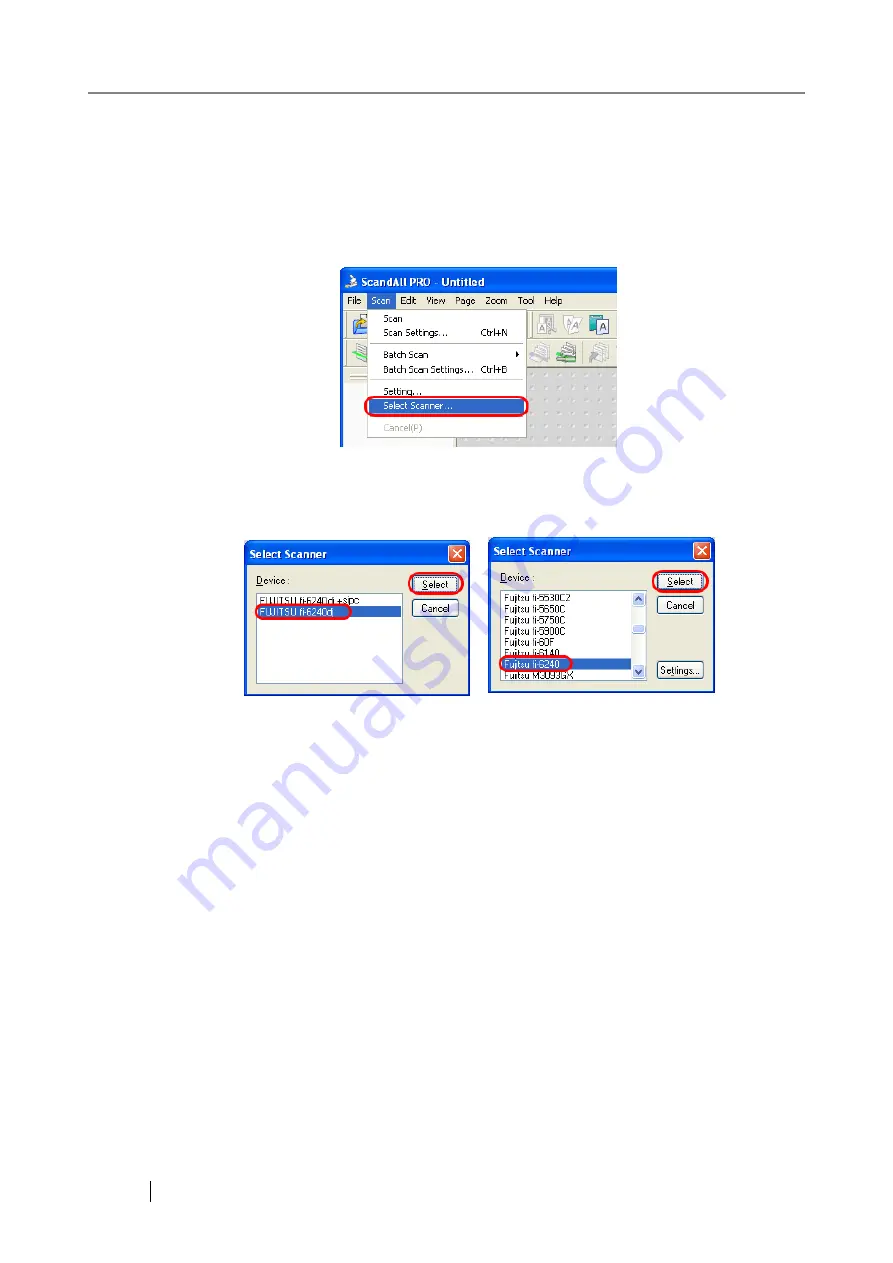
4
1.3
Selecting a Scanner
To scan documents with a scanner, you have to select its name from the list beforehand.
The following explains how to select a scanner to use.
1. From the [Scan] menu, select [Select Scanner].
2. Select a scanner you want to use.
Select a scanner you want to use and click the [Select] button.
FUJITSU TWAIN 32
FUJITSU ISIS
Содержание ScandAll PRO
Страница 1: ...How to use ScandAll PRO P2WW 2410 01ENZ0 ...
Страница 2: ......
Страница 12: ...6 ...
Страница 25: ...2 2 Batch Scan How to use ScandAll PRO 19 HOW TO SCAN DOCUMENTS 2 ...
Страница 26: ...20 ...