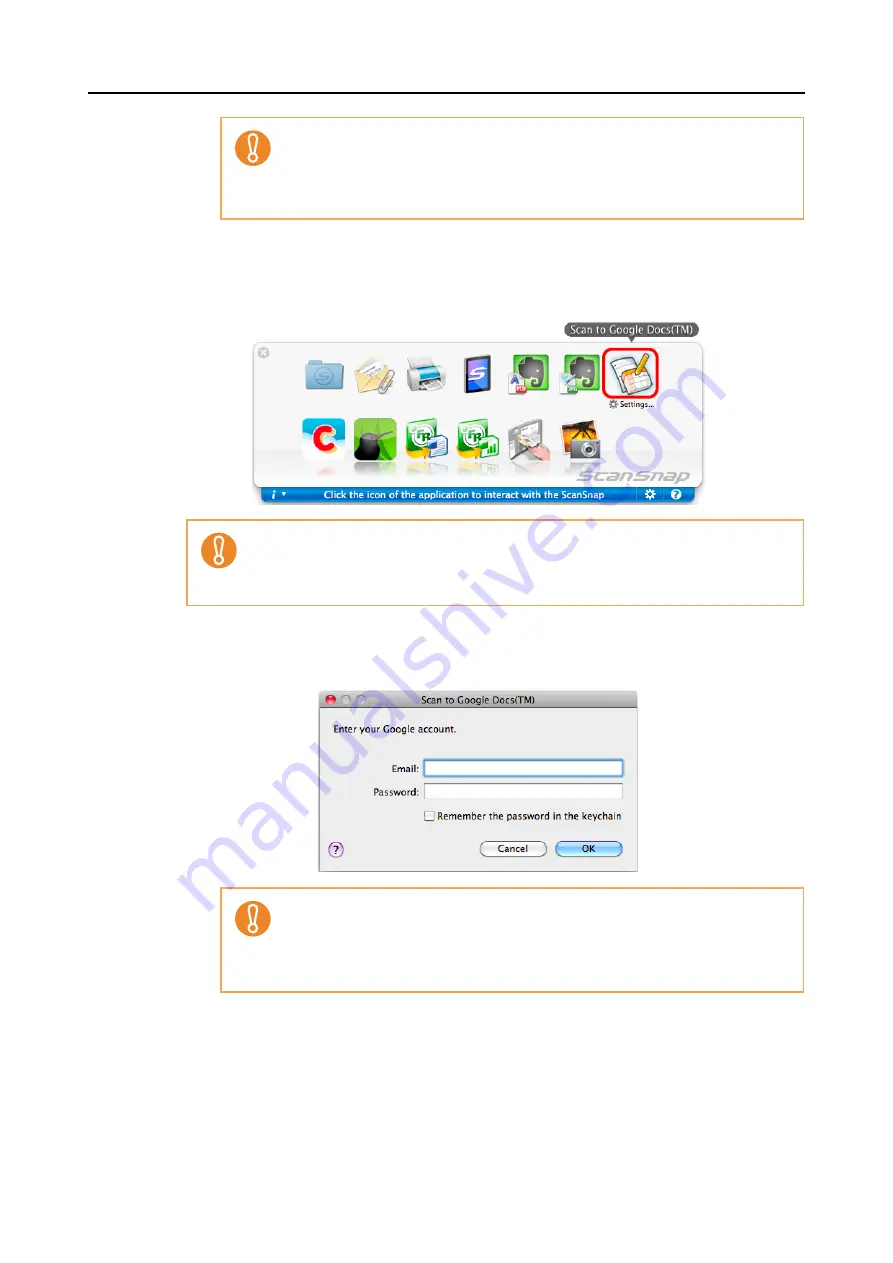
Actions (for Mac OS Users)
348
3. Click the [OK] button to close the [Scan to Google Docs(TM) - Options] window.
4.
Click the [Scan to Google Docs(TM)] icon.
D
If you did not specify a Google account in the [Scan to Google Docs(TM) - Options]
window in step
, the [Scan to Google Docs(TM)] window appears. To continue,
enter your e-mail address and password, and click the [OK] button.
If the computer is shared with other users, do not set your information in [Email] and
[Password]. Otherwise, other users will be able to log into Google Docs
automatically.
It is recommended to set only [Email] in this window, and type in the password every
time.
z
You cannot start scanning when the Quick Menu is displayed. Save the PDF file to
Google Docs before scanning the next document.
z
Do not move, delete, or rename the scanned image in other applications when the
Quick Menu is displayed.
z
If the computer is shared with other users, do not select the [Remember the
password in the keychain] checkbox in this window.
Otherwise, other users will be able to log into Scan to Google Docs automatically.
z
Scan to Google Docs is not available in a proxy environment that requires
authentication upon connecting to the Internet.






























