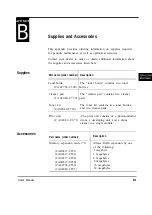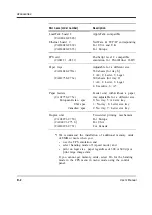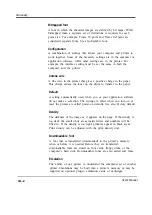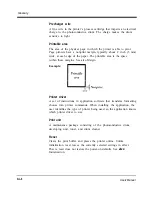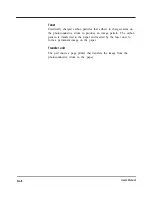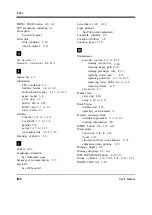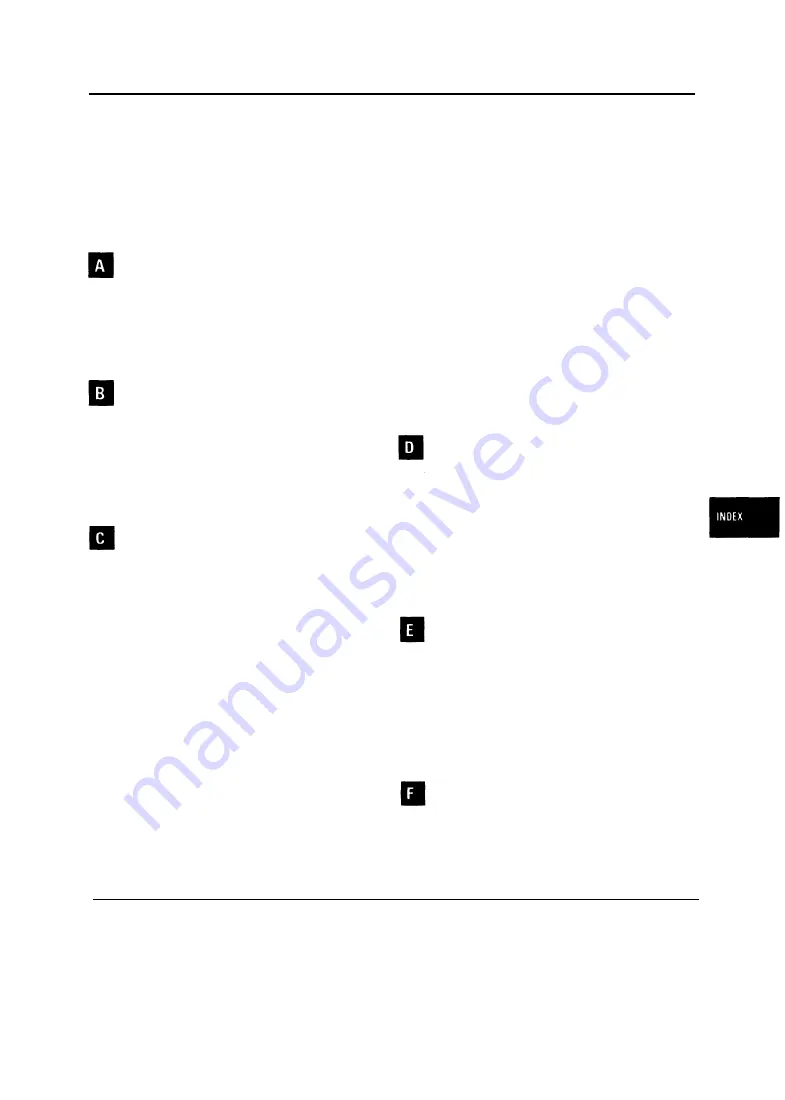
Index
AC power conditions
1-4 to 1-5
Accessories, ordering information B-l
Adjusting print density l-34
AUTOEXEC.BAT file 1-19
Bitmapped fonts, resident
available fonts C-3
samples of A-l
Button functions 2-3 to 2-4
Cable, interface
l - 1 5 , 1 - 1 7 , 3 - 6 , 3 - 7
Cautionary notes
electrostatic damage
l-5, 1-7, 1-16, 1-17,
3-1, 3-3, 3-6, 3-7, 3-9, 4-l, 5-l
paper jams 5-2
printing off the physical page
2-33
print unit
exposing to light l-7, 4-l
removing protective sheets
l-7, 4-12
touching drum
l-7,4-12,4-17
turning upside down
4-9
CD-ROM, attached v
Centronics interface
See Parallel interface
Changing the paper tray size
optional tray 3-10
standard tray 2-26
Cleaner and cleaner pad
4-5
Cleaner pad, ordering information
B-l
Connecting power cord
1-14
Connecting printer to computer
l-l 5 to l-l 7
CONT. button 2-42-5
Control panel
buttons 2-3 to 2-4
indicators 2-2
Controller specifications C-2
Conventions used in this manual
vii
Corona wire
cleaning procedure
4-10
when to clean 4-2, 5-10
Dark printout
See Print density adjustment
DATA indicator 2-2
Density
See Print density dial; Print quality problems
Double-side printing 2-34
Duplex unit 3-13
Emulation, selecting
l-21
ENTER button
2-4, 2-10, 2-l1 2-12, 2-13
Envelopes 2-25
Error indications
5-11 to 5-13
ERROR indicator
2-2
Ethernet interface
3-7
Floppy disk, attached v
Font samples, resident A-l to A-3
Font specifications C-3
User’s Manual
IN-1
Содержание PrintPartner 16V
Страница 5: ... This page is intentionally blanked FM 4 User s Manual ...
Страница 47: ...1 32 User s Manual ...
Страница 56: ...ControlPanelFunctions Figure 3 3 Font report first page PCL emulation User s Manual 2 9 ...
Страница 114: ...Repacking the Printer PrintPartner 16ADV Repack as shown User s Manual 4 19 ...
Страница 115: ...4 20 User s Manual ...
Страница 135: ...PC1 Mode A 2 User s Manual ...
Страница 136: ...FPS Mode FPS Mode User s Manual A 3 ...
Страница 137: ...A 4 User s Manual ...