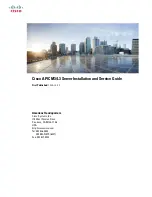Содержание PRIMERGY TX2540 M1
Страница 32: ...32 Upgrade and Maintenance Manual TX2540 M1 Before you start ...
Страница 110: ...110 Upgrade and Maintenance Manual TX2540 M1 Basic software procedures ...
Страница 216: ...216 Upgrade and Maintenance Manual TX2540 M1 Fans ...
Страница 262: ...262 Upgrade and Maintenance Manual TX2540 M1 Expansion cards and backup units ...
Страница 272: ...272 Upgrade and Maintenance Manual TX2540 M1 Main memory ...
Страница 294: ...294 Upgrade and Maintenance Manual TX2540 M1 Processors ...
Страница 378: ...378 Upgrade and Maintenance Manual TX2540 M1 System board and components ...
Страница 404: ...404 Upgrade and Maintenance Manual TX2540 M1 Cabling ...
Страница 422: ...422 Upgrade and Maintenance Manual TX2540 M1 Appendix ...