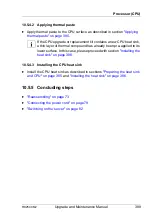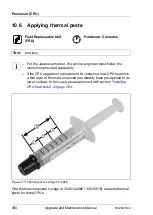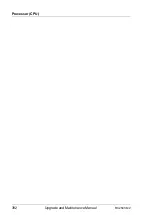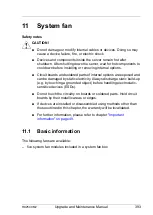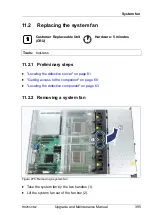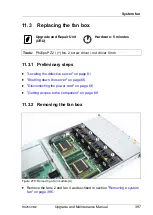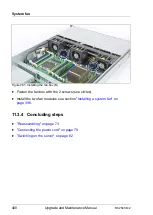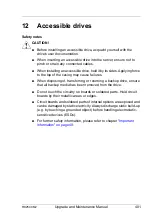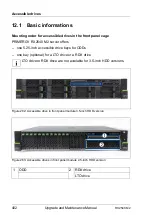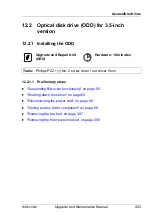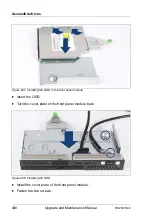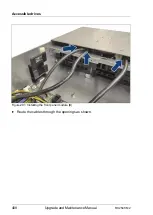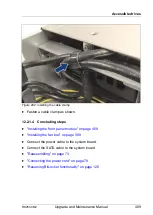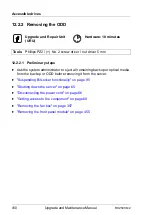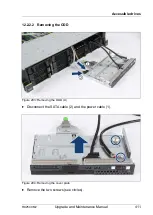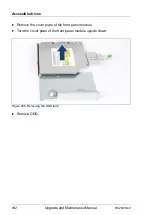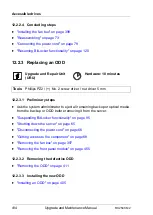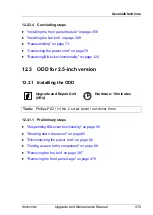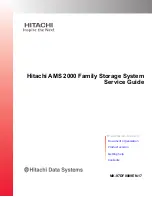RX2540 M2
Upgrade and Maintenance Manual
403
Accessible drives
12.2 Optical disk drive (ODD) for 3.5-inch
version
12.2.1 Installing the ODD
12.2.1.1 Preliminary steps
Ê
"Suspending BitLocker functionality" on page 95
Ê
"Shutting down the server" on page 65
Ê
"Disconnecting the power cord" on page 66
Ê
"Getting access to the component" on page 68
Ê
"Removing the fan box" on page 397
Ê
"Removing the front panel module" on page 455
Upgrade and Repair Unit
(URU)
Hardware: 10 minutes
Tools:
Phillips PZ2 / (+) No. 2 screw driver / nut driver 5 mm
Содержание PRIMERGY RX2540 M2
Страница 6: ...Upgrade and Maintenance Manual RX2540 M2 ...
Страница 48: ...48 Upgrade and Maintenance Manual RX2540 M2 Before you start ...
Страница 128: ...128 Upgrade and Maintenance Manual RX2540 M2 Basic software procedures ...
Страница 142: ...142 Upgrade and Maintenance Manual RX2540 M2 Power supply unit PSU ...
Страница 392: ...392 Upgrade and Maintenance Manual RX2540 M2 Processor CPU ...
Страница 452: ...452 Upgrade and Maintenance Manual RX2540 M2 Accessible drives ...
Страница 558: ...558 Upgrade and Maintenance Manual RX2540 M2 System board and components ...
Страница 602: ...602 Upgrade and Maintenance Manual RX2540 M2 Appendix ...