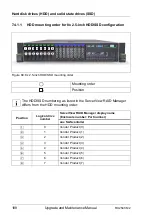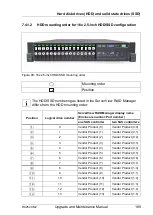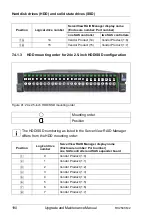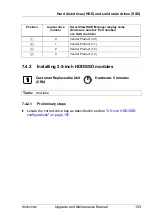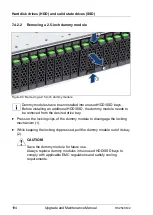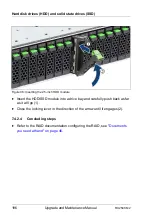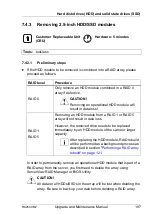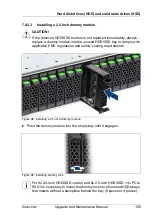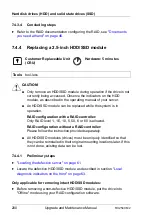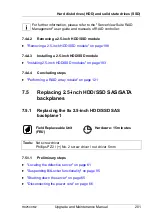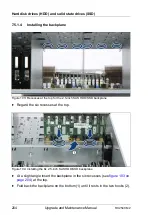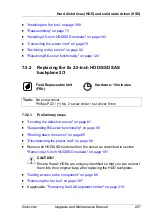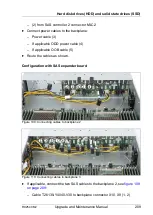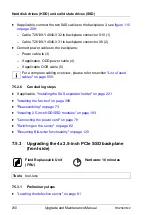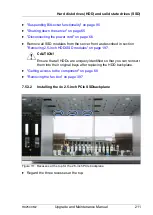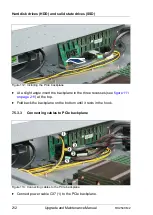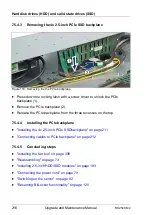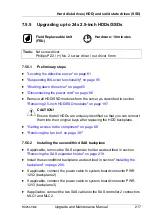202
Upgrade and Maintenance Manual
RX2540 M2
Hard disk drives (HDD) and solid state drives (SSD)
Ê
Remove all HDD/SSD modules from the server as described in section
"Removing 2.5-inch HDD/SSD modules" on page 197
V
CAUTION!
Ensure that all HDDs are uniquely identified so that you can reinsert
them into their original bays after replacing the HDD backplane.
Ê
"Getting access to the component" on page 68
Ê
"Removing the fan box" on page 397
Ê
If applicable,
"Removing the SAS expander holder" on page 219
7.5.1.2
Disconnecting cables from backplane
Figure 100: Disconnecting cables from backplane 1 (model without SAS expander board)
Содержание PRIMERGY RX2540 M2
Страница 6: ...Upgrade and Maintenance Manual RX2540 M2 ...
Страница 48: ...48 Upgrade and Maintenance Manual RX2540 M2 Before you start ...
Страница 128: ...128 Upgrade and Maintenance Manual RX2540 M2 Basic software procedures ...
Страница 142: ...142 Upgrade and Maintenance Manual RX2540 M2 Power supply unit PSU ...
Страница 392: ...392 Upgrade and Maintenance Manual RX2540 M2 Processor CPU ...
Страница 452: ...452 Upgrade and Maintenance Manual RX2540 M2 Accessible drives ...
Страница 558: ...558 Upgrade and Maintenance Manual RX2540 M2 System board and components ...
Страница 602: ...602 Upgrade and Maintenance Manual RX2540 M2 Appendix ...