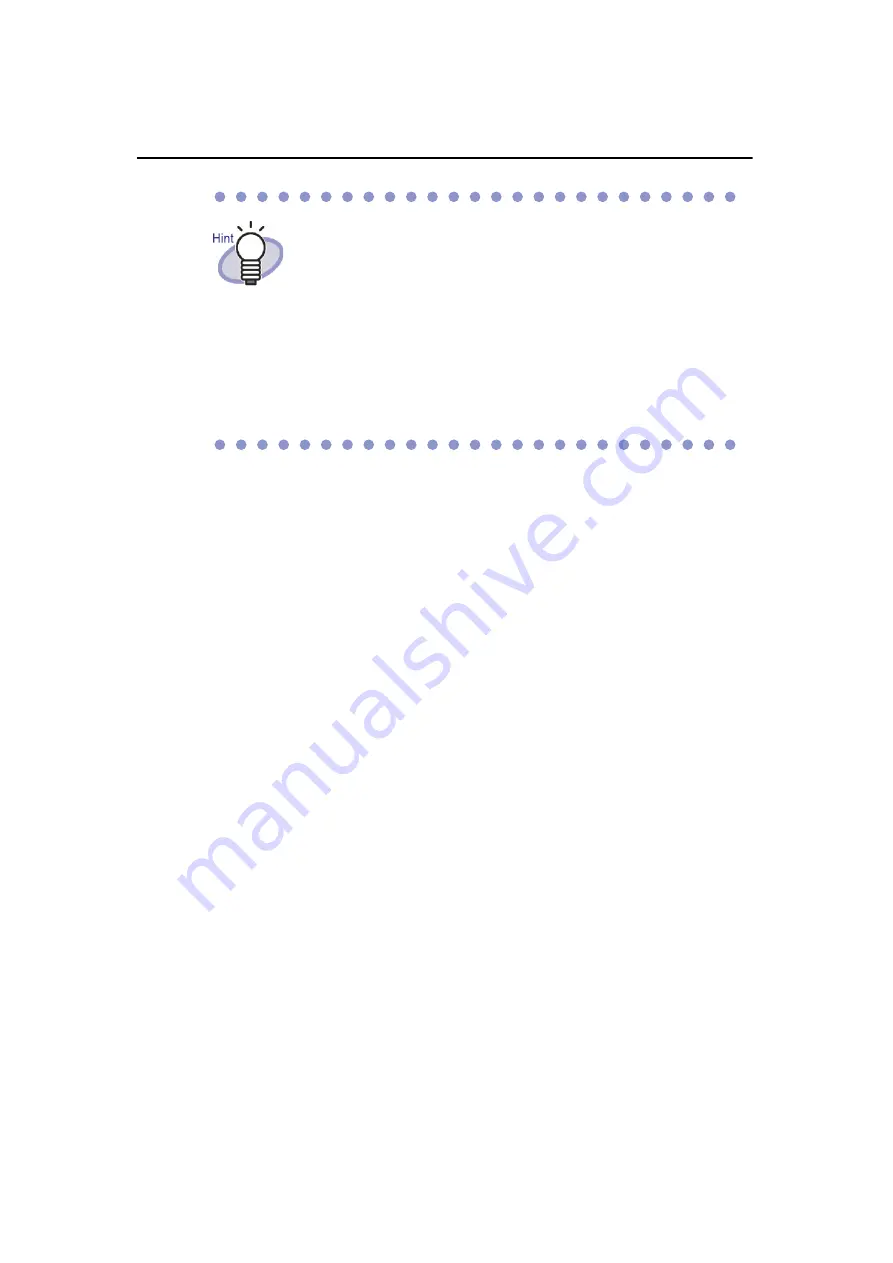
Chapter 9 Creating a Photo Album
350|
Rack2-Filer User's Guide
Importing a source file from a computer
The following describes how to import data, such as digital camera data stored
in a computer and source files (Word/Excel/PowerPoint document) created with
Microsoft Office products, into a photo binder.
Source files can be imported to the Rack2-Viewer window and WorkArea. For
the importing procedure, refer to the following:
• Importing to Rack2-Viewer window
- "7.3 Importing Source Files" (Page 163)
• Importing to WorkArea
- "WorkArea Help" - "Importing files to the WorkArea (using
Explorer)"
- "WorkArea Help" - "Importing files to the WorkArea (using [Get File]
menu)"
After importing a source file to a photo binder, you can edit the binder pages by
adding comments to the photo and document and changing the display size and
position of the photo and document. To create a photo album, refer to " Editing
a page" (Page 351).
The following file formats are supported:
BMP:
Windows and OS/2 bitmap
PCX:
Zsoft format (single page)
You can import photos and paper documents (such as
brochures) into the WorkArea using ScanSnap with Rack2-
Filer. For the procedure to import documents to the WorkArea,
refer to the following:
• "WorkArea Help" - "Scanning documents using the
ScanSnap"
• "5.1 Using S1100/S1300/S1500 with Rack2-Filer" (Page
66) and "5.2 Using S300/S510/S500 with Rack2-Filer"
(Page 75)
Содержание PFU Rack2-Filer
Страница 2: ......
Страница 22: ...Contents 22 Rack2 Filer User s Guide ...
Страница 46: ...Chapter 2 Operating Environment 46 Rack2 Filer User s Guide ...
Страница 58: ...Chapter 3 Installation and Uninstallation 58 Rack2 Filer User s Guide ...
Страница 69: ...Rack2 Filer User s Guide 69 4 On the Application tab select Rack2 Filer for Application ...
Страница 95: ...Rack2 Filer User s Guide 95 4 Click the Add New Cabinet button D The cabinet is created ...
Страница 97: ...Rack2 Filer User s Guide 97 4 Click the Rename Cabinet button D The cabinet is renamed ...
Страница 104: ...Chapter 6 Rack2 Filer Window Operations 104 Rack2 Filer User s Guide D The cabinet background style is changed ...
Страница 110: ...Chapter 6 Rack2 Filer Window Operations 110 Rack2 Filer User s Guide 4 Set the details ...
Страница 127: ...Rack2 Filer User s Guide 127 To rearrange binders in a cabinet drag and drop the binder to the new location ...
Страница 153: ...Rack2 Filer User s Guide 153 3 Click the OK button D The data is stored to the specified destination ...
Страница 156: ...Chapter 6 Rack2 Filer Window Operations 156 Rack2 Filer User s Guide ...
Страница 177: ...Rack2 Filer User s Guide 177 Page width mode One page is displayed at a time ...
Страница 300: ...Chapter 7 Rack2 Viewer Window Operations 300 Rack2 Filer User s Guide ...
Страница 338: ...Chapter 8 Exporting to a Cloud Service Mobile Device 338 Rack2 Filer User s Guide ...
Страница 370: ...Chapter 9 Creating a Photo Album 370 Rack2 Filer User s Guide ...
Страница 371: ...Rack2 Filer User s Guide 371 Chapter 10 Other Functions This chapter describes other functions of Rack2 Filer ...
Страница 388: ...Chapter 10 Other Functions 388 Rack2 Filer User s Guide ...
Страница 456: ...Chapter 13 Messages 456 Rack2 Filer User s Guide ...
Страница 462: ...Index 462 Rack2 Filer User s Guide ...






























