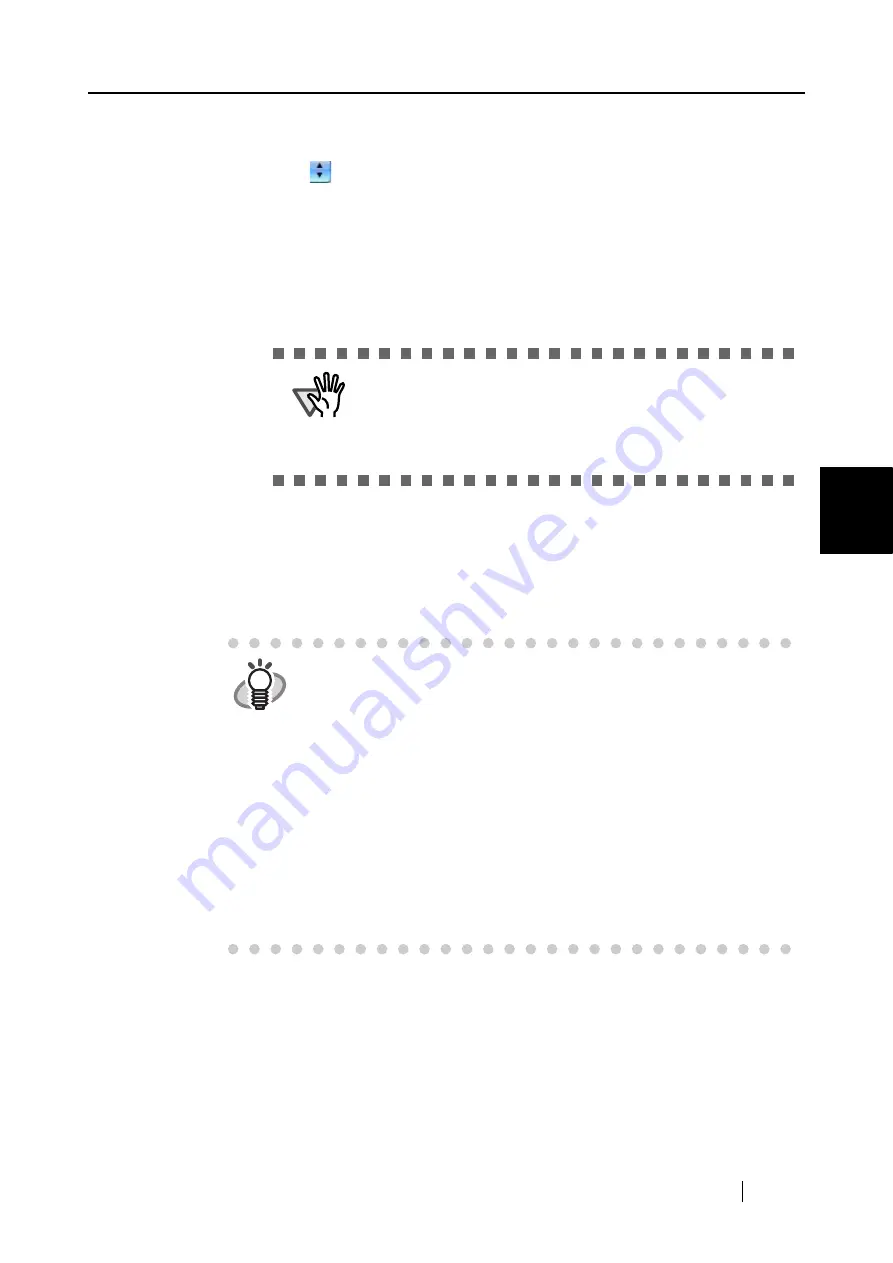
4.2 Changing Scanning Settings
ScanSnap S300M Operator's Guide
59
Setting the ScanSnap
4
■
Color mode:
Specify whether to scan documents in color mode or in black-and-white mode.
By clicking
, you can select one of the following modes:
•
Auto Color Detection (Automatically recognizes the document color)
The ScanSnap automatically recognizes whether the document to be scanned is
color or black-and-white, and switches the scan mode accordingly.
•
Color
All documents are scanned in the color mode.
This setting is for scanning color documents.
•
B&W
All documents are scanned in B&W mode.
This setting is for scanning black-and-white documents containing mostly text.
File sizes can also be kept smaller than if the document is scanned in the color
mode.
ATTE
N
TIO
N
The ScanSnap may not be able to scan the part of page
marked in fluorescent marker, depending on the color and
density of the marker.
(Check beforehand that the color of your fluorescent marker
can be reproduced by the ScanSnap)
HINT
In normal circumstances, use "Auto Color Detection."
If this setting is specified, you do not have to change the color mode
each time you scan a document.
*However, the following types of color documents may be recognized
as black and white:
•
Faintly-toned documents
•
Documents that have a slightly-colored portion
To scan such documents in color, select "Color" in the [Color mode]
pop-up menu.
In addition, the following type of documents may be recognized as
color.
•
Documents with many shaded (gray) areas
To scan such a document in B&W mode, select B&W from the [Color
mode] pop-up menu.
Содержание PA03541-B105
Страница 1: ...P3PC 2212 01ENZ0 ...
Страница 2: ......
Страница 40: ...20 ...
Страница 182: ...162 ...
Страница 212: ...192 When you click the Yes button the counter is reset to 0 ...
Страница 218: ...198 ...
Страница 220: ...200 Note Dimensions The outer dimensions are reference values 284 227 240 ...
Страница 222: ...202 ...
Страница 226: ...206 ...






























