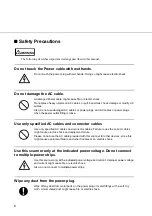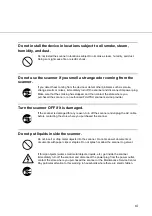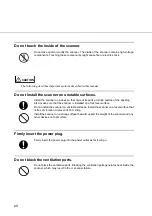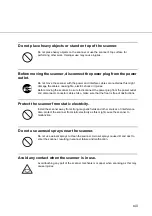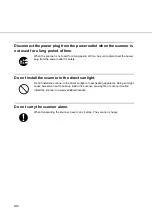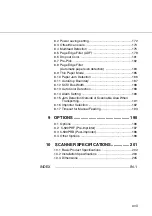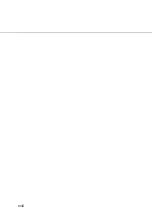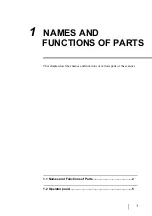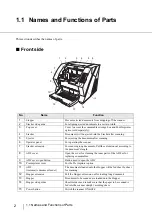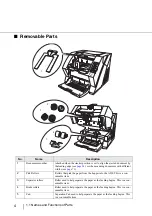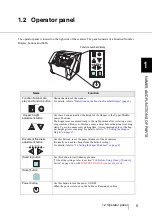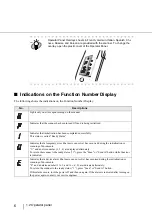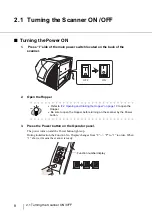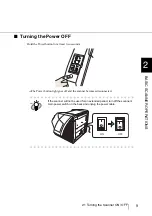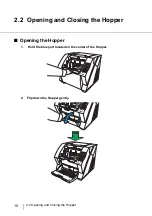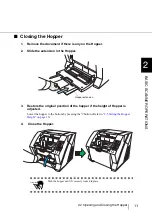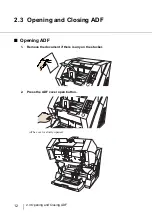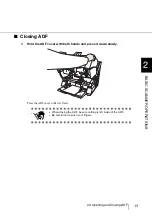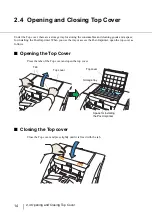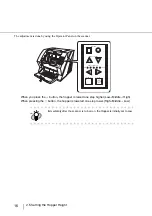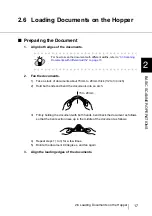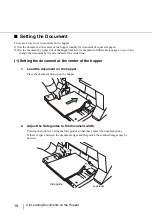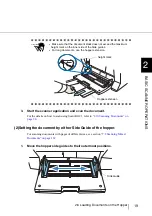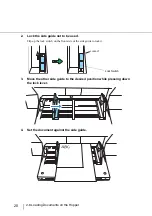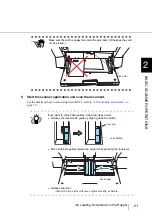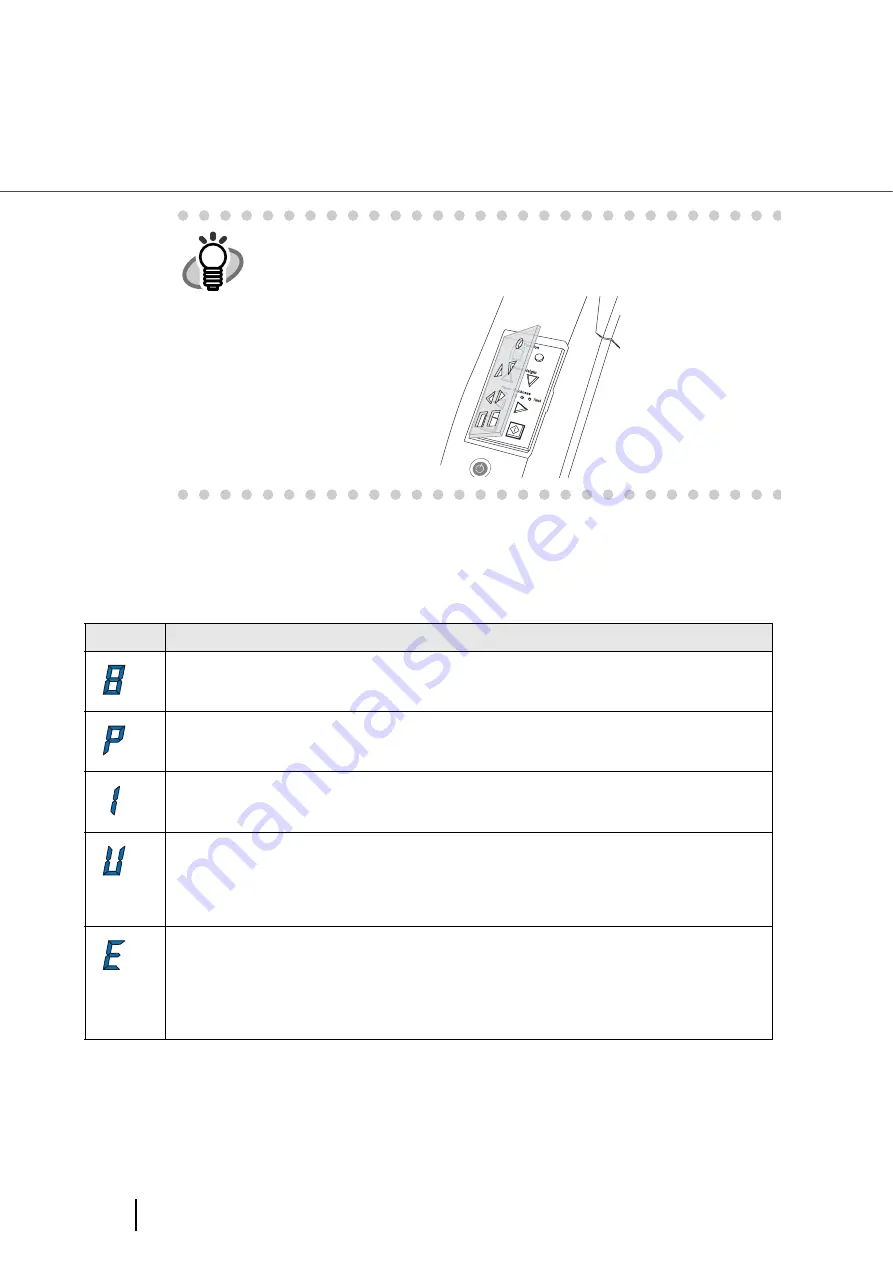
6
1.2 Operator panel
■
Indications on the Function Number Display
The following shows the indications on the Function Number Display.
HINT
Operator Panel Overlays sheets in French, German, Italian, Spanish, Chi-
nese, Russian and Korean are provided with the scanner. To change the
overlay, open the plastic cover of the Operator Panel.
No.
Descriptions
Lights only one time upon turning on the scanner.
Indicates that the scanner has been turned ON and is being initialized.
Indicates that initialization has been completed successfully.
This status is called “Ready Status”.
Indicates that a temporary error (that users can solve) has occurred during the initialization or
scanning of documents.
“U” and an error number (1, 2, 6) are displayed alternately.
To return the scanner to the ready status (“1”), press the “Scan” or “Send to” button while the error
is indicated.
Indicates that a device alarm (that users can not solve) has occurred during the initialization or
scanning of documents.
“E” and an alarm number (2 to 9, and A, c, d, F) are indicated alternately.
To return the scanner to the ready status (“1”), press “Scan” or “Send to” button.
If this alarm occurs, turn the power off and then on again. If the alarm is indicated after turning on
the power again, contact your service engineer.
nd t
Thin
Send to
Scan
Содержание NSS8 and NSS12
Страница 2: ......
Страница 20: ...xviii ...
Страница 114: ...94 3 9 Multi Image Output 6 Click the Scan button to scan the document ...
Страница 117: ...97 3 10 Color monochrome Auto Detection 3 SCANNING VARIOUS TYPES OF DOC 5 Click the Scan button to scan the document ...
Страница 118: ...98 3 10 Color monochrome Auto Detection ...
Страница 134: ...114 4 5 Cleaning the Transport path and the sensors ...
Страница 184: ...164 7 8 Scanning Mixed Documents ...
Страница 214: ...194 8 17 Timeout for Manual Feeding ...
Страница 225: ...205 10 3 Dimensions 10 SCANNER SPECIFICATIONS 10 3 Dimensions unit mm ...
Страница 226: ...206 10 3 Dimensions ...
Страница 229: ...IN 3 ...