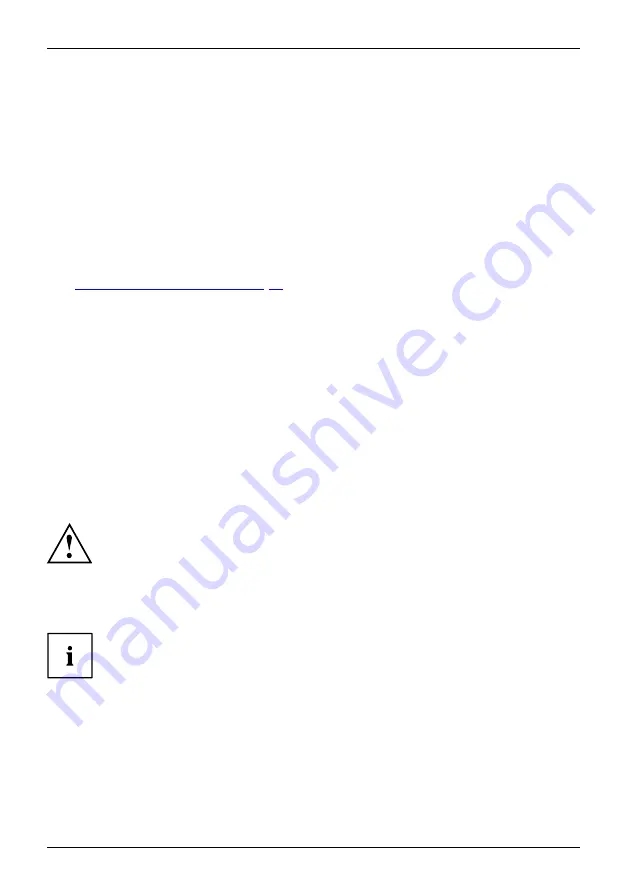
Working with the notebook
Rechargeable battery
Rechargeablebattery
Battery
Life,battery
Rechargeablebattery
Rechargeablebattery
When not plugged into a mains socket, the notebook runs on its built-in battery. You
can increase the life of the battery by caring for the battery properly. The average
battery life is around 500 charge/discharge cycles.
You can extend the battery life by taking advantage of the available energy saving functions.
Charging, caring for and maintaining the battery
Battery
Battery
The notebook’s rechargeable battery can only be charged when the ambient temperature
is between 5°C / 41°F and max. 35°C / 95°F.
You can charge the battery by connecting the notebook to the mains adapter
(see
"Mains adapter connecting", Page 20
).
Please note that the battery will not be charged if the battery state of charge is
between 90% and 100%. If the battery state of charge is less than 90% and the mains
adapter is connected, the battery will be charged to 100%.
When the battery state of charge is low, a message from the operating system appears.
If you do not connect the mains adapter within about 5 minutes of the message
appearing, your notebook will automatically switch off.
monitoring the battery charging level
Battery
Batterystatusmeter
Windows also has a "Battery status meter" in the taskbar for monitoring the battery capacity. When
you place the mouse pointer on the battery symbol, the system displays the battery status.
Storing the battery
Battery
Battery
Self-discharge,battery
charging capacity,battery
Store battery packs in a dry environment at a temperature between 0°C / 32°F and 30°C / 86°F. The
lower the temperature at which the batteries are stored, the lower the rate of self-discharge.
If you will be storing batteries for a longer period (more than two months),
the battery charge level should be approx. 30 %. To prevent exhaustive
discharge which would permanently damage the battery, check the level
of charge of the battery at regular intervals.
To be able to make use of the optimal charging capacity of the batteries, the battery
should be completely discharged and then fully recharged.
If you do not intend to use a battery for long periods of time, remove it from
the notebook. Never store a battery in the device.
If the device will not be used for a period of more than two days, remove the
batteries from the device so that their state of charge is maintained.
36
Fujitsu
Содержание LIFEBOOK U7410
Страница 1: ...System Operating Manual FUJITSU LIFEBOOK U7410 FUJITSU LIFEBOOK U7510 ...
Страница 3: ......
Страница 10: ...Contents 6 Fujitsu ...
















































