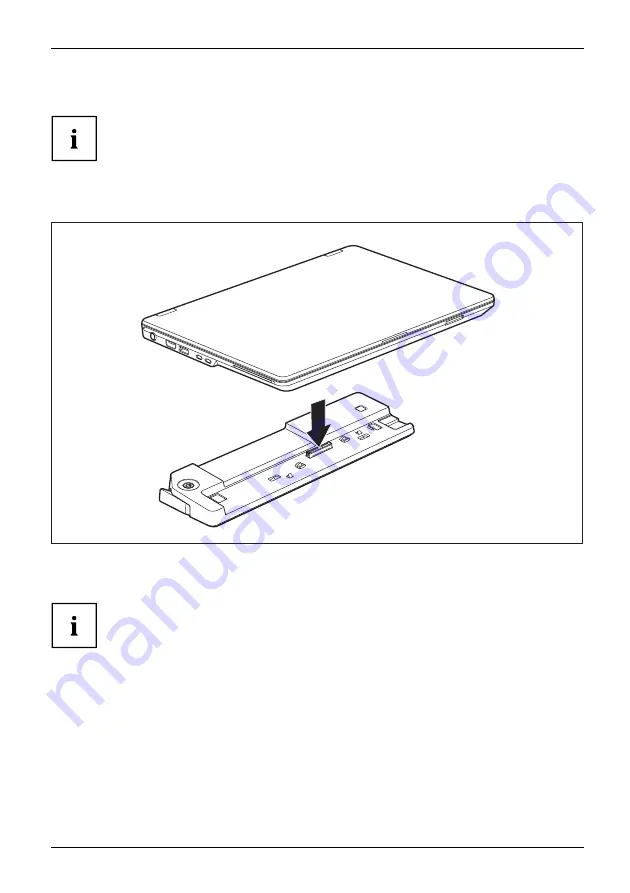
Working with the notebook
Connecting the notebook to the Port Replicator
The mains adapter must be connected to the Port Replicator when the
notebook is connected to the Port Replicator.
We recommend that the notebook is not operated with the LCD screen closed when
the notebook is connected to the Port Replicator. The resulting overheating can
cause reduced performance and increased activity of the integrated fan.
PortReplicator
►
Disconnect the mains adapter cable from the DC socket (DC IN) of the notebook.
1
►
Position the notebook so that it is in line with the back edge of the Port Replicator.
►
Place the notebook onto the Port Replicator (1) and ensure that it locks into place correctly.
If necessary, secure the notebook and port replicator by closing the
key lock on the port replicator.
Fujitsu
45
Содержание LIFEBOOK U7311
Страница 1: ...System Operating Manual FUJITSU LIFEBOOK U7311 ...
Страница 3: ......
Страница 10: ...Contents 6 Fujitsu ...






























