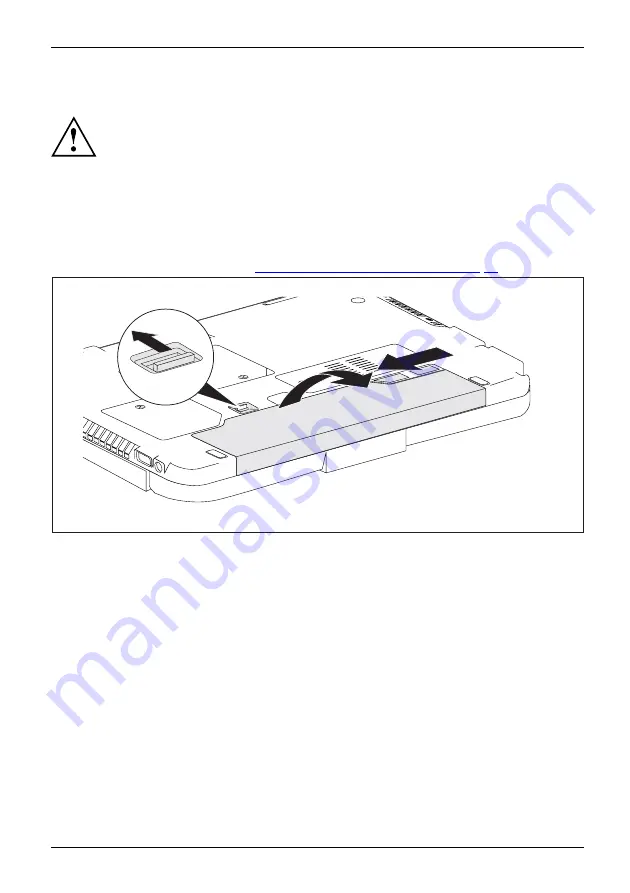
Working with the notebook
Removing and installing the battery
Only use rechargeable batteries approved by Fujitsu Technology
Solutions for your notebook.
Never use force when
fi
tting or removing a battery.
Make sure that no foreign bodies get into the battery connections.
Never store a battery for longer periods in the discharged state. This
can make it impossible to recharge.
Removing the battery
►
Prepare for removal, see chapter
"Preparing to remove components", Page 91
.
2
3
1
►
Slide the release button in the direction of the arrow (1) and hold it in place.
►
Slide the release mechanism in the direction of the arrow (2).
►
Remove the battery from the battery compartment (3).
Fujitsu Technology Solutions
55
Содержание Lifebook T580
Страница 1: ...System Operating Manual LIFEBOOK T580 ...
Страница 3: ......
Страница 10: ...Contents 6 Fujitsu Technology Solutions ...
Страница 25: ...Working with the notebook Opening the notebook Open the LCD screen Fujitsu Technology Solutions 21 ...
Страница 123: ...Index W Webcam 53 Wireless LAN Switching off module 62 Switching on module 62 Fujitsu Technology Solutions 119 ...
















































