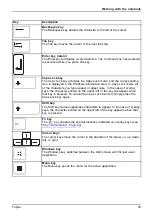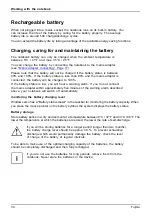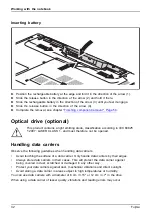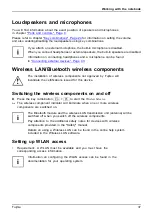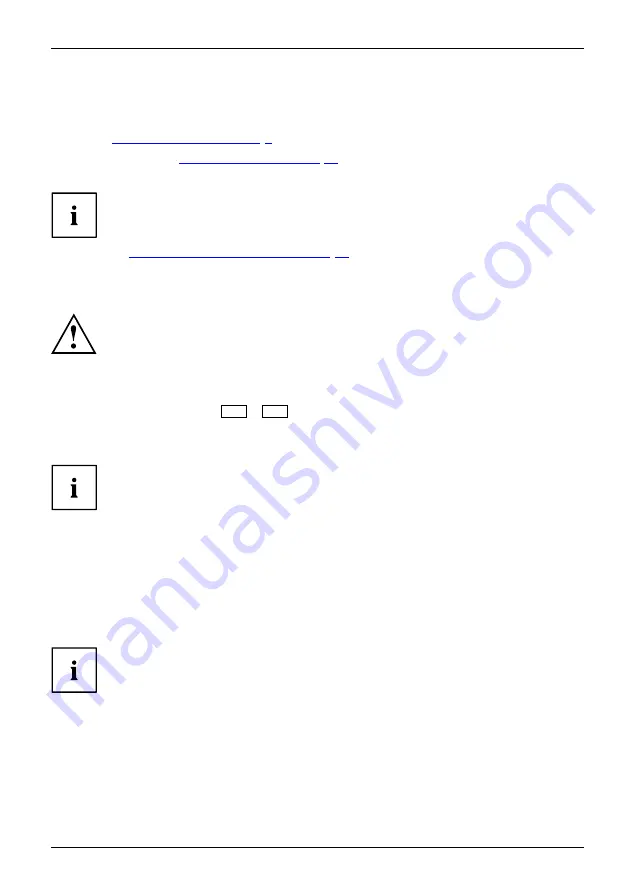
Working with the notebook
Loudspeakers and microphones
Microphone
Loudspeakers
Volumecontrol
You will
fi
nd information about the exact position of speakers and microphones
in chapter
Please refer to chapter
for information on setting the volume
and also enabling/disabling the loudspeakers using key combinations.
If you attach an external microphone, the built-in microphone is disabled.
When you connect headphones or external speakers, the built-in speakers are disabled.
Information on connecting headphones and a microphone can be found
in
"Connecting external devices", Page 43
Wireless LAN/Bluetooth wireless components
The installation of wireless components not approved by Fujitsu will
invalidate the certi
fi
cations issued for this device.
Switching the wireless components on and off
►
Press the key combination
Fn
+
F5
to start the
WirelessSelector
.
WirelessLAN
WirelessLAN
Bluetooth
Bluetooth
The wireless component indicator will illuminate when one or more wireless
components are switched on.
The Bluetooth module and the wireless LAN transmission unit (antenna) will be
switched off when you switch off the wireless components.
Pay attention to the additional safety notes for devices with wireless
components provided in the "Safety" manual.
Details on using a Wireless LAN can be found in the online help system
included in the Wireless LAN software.
Setting up WLAN access
•
Requirement: A WLAN must be available and you must have the
corresponding access information.
Information on con
fi
guring the WLAN access can be found in the
documentation for your operating system.
Fujitsu
37
Содержание LIFEBOOK A557
Страница 1: ...System Operating Manual FUJITSU LIFEBOOK A557 ...
Страница 3: ......
Страница 10: ...Contents 6 Fujitsu ...