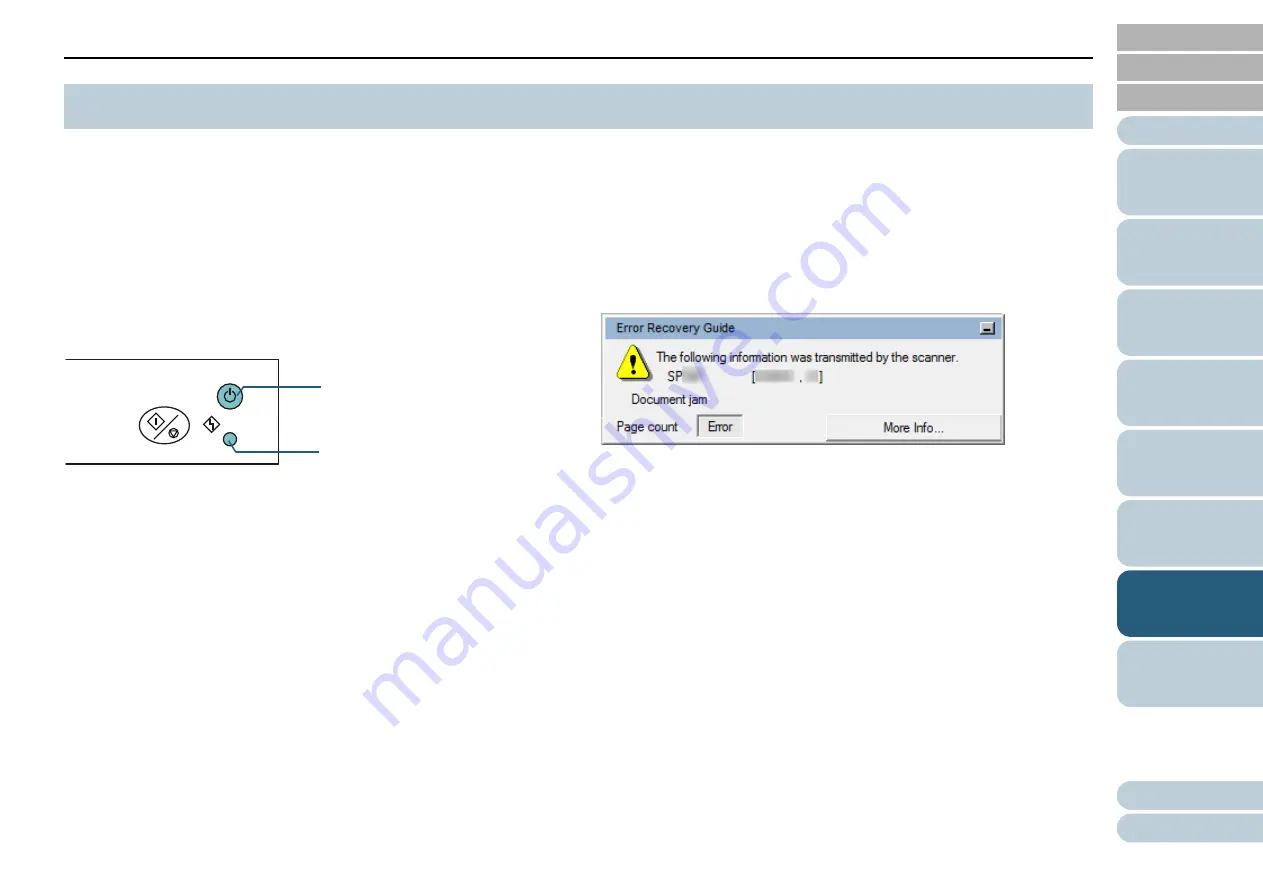
Chapter 7 Troubleshooting
67
When an error occurs during operation, the LED indicator and
the [Power] button on the operator panel operate as follows:
For temporary errors
The LED indicator lights up.
The [Power] button remains lit.
For device errors
The LED indicator flashes.
The [Power] button remains lit or flashes.
Temporary errors can be recovered by the operator, whereas
device errors require troubleshooting by a service engineer.
If the Error Recovery Guide is installed in the computer, the
Error Recovery Guide window appears when the Windows
operating system is started up. When an error occurs, the
Error Recovery Guide window displays related information
such as the name of the error and the error code (number).
Write down the information shown in the window and click the
[More Info] button to check for troubleshooting methods.
7.2 Error Indications on Operator Panel
Check
Scan/Stop
Power
[Power] Button
LED Indicator






























