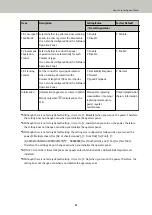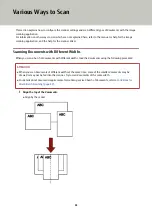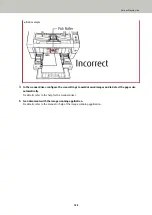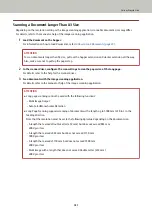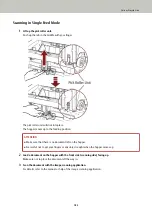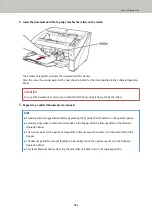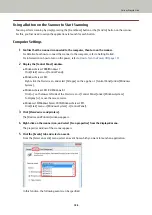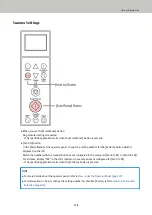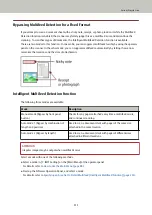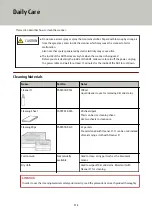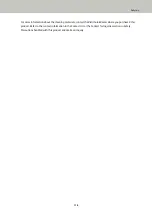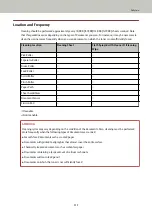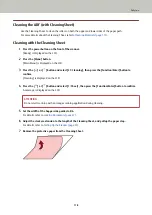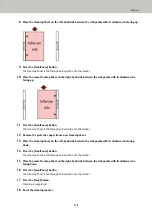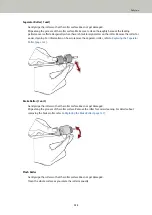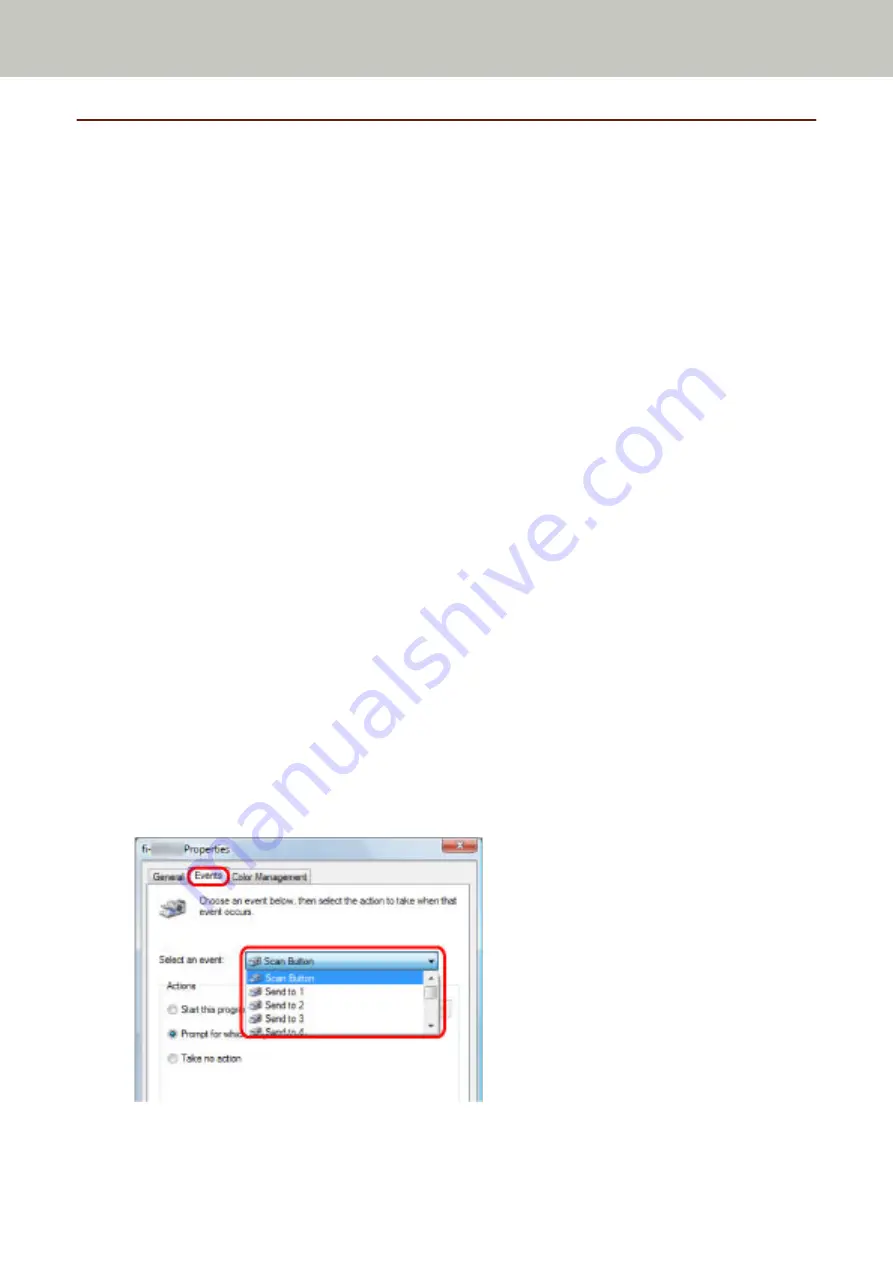
Using a Button on the Scanner to Start Scanning
You can perform scanning by simply pressing the [Scan/Pause] button or the [Send to] button on the scanner.
For this, you first need to assign the applications to launch for each button.
Computer Settings
1
Confirm that the scanner is connected to the computer, then turn on the scanner.
For details about how to connect the scanner to the computer, refer to Getting Started.
For information on how to turn on the power, refer to
How to Turn the Power ON (page 19)
2
Display the [Control Panel] window.
●
Windows Server 2008/Windows 7
Click [Start] menu → [Control Panel].
●
Windows Server 2012
Right-click the Start screen, and select [All apps] on the app bar → [Control Panel] under [Windows
System].
●
Windows Server 2012 R2/Windows 8.1
Click [↓] on the lower left side of the Start screen → [Control Panel] under [Windows System].
To display [↓], move the mouse cursor.
●
Windows 10/Windows Server 2016/Windows Server 2019
Click [Start] menu → [Windows System] → [Control Panel].
3
Click [View devices and printers].
The [Devices and Printers] window appears.
4
Right-click on the scanner icon, and select [Scan properties] from the displayed menu.
The properties window of the scanner appears.
5
Click the [Events] tab and select an event.
From the [Select an event] menu, select an event from which you want to launch an application.
In this function, the following events can be specified:
Various Ways to Scan
108
Содержание fi-7800
Страница 1: ...P3PC 6502 01ENZ2 FUJITSU Image Scanner fi 7800 fi 7900 Operator s Guide ...
Страница 25: ...Make sure to push the hopper until it locks Scanner Overview 25 ...
Страница 54: ... Good example Bad example 3 Adjust the hopper side guides to the document width How to Load Documents 54 ...
Страница 65: ...Fig 1 How to Load Documents 65 ...
Страница 71: ...ATTENTION A8 size cannot be scanned in a mixed batch How to Load Documents 71 ...
Страница 105: ...Put your finger on the tab in the center and push it down Various Ways to Scan 105 ...
Страница 130: ... Inside the top cover sensors 2 units Paper path upper side sensors 9 units Daily Care 130 ...
Страница 132: ... Inside the top cover rollers 2 locations 2 units Paper path lower side rollers 5 locations 2 units Daily Care 132 ...
Страница 143: ...4 Remove the separator roller from the scanner Replacing the Consumables 143 ...
Страница 145: ...5 Install a new separator roller on the scanner Replacing the Consumables 145 ...
Страница 148: ...5 Remove the brake roller from the scanner Replacing the Consumables 148 ...
Страница 150: ...6 Install a new brake roller on the scanner Replacing the Consumables 150 ...
Страница 179: ...For details refer to Adjusting the Paper Separation Force page 37 Troubleshooting 179 ...
Страница 201: ...The password is set Operational Settings 201 ...
Страница 204: ...The password is set Operational Settings 204 ...
Страница 220: ...For details about cleaning refer to Daily Care page 115 Operational Settings 220 ...
Страница 251: ...HINT This setting can also be configured from the operator panel Operational Settings 251 ...
Страница 272: ... 1 The depth excludes the hopper stacker and tabs 2 Includes the package weight Appendix 272 ...
Страница 273: ...Outer Dimensions The outer dimensions are as follows Unit mm in Appendix 273 ...
Страница 274: ...The outer dimensions when the Back Side Imprinter is installed are as follows Unit mm in Appendix 274 ...