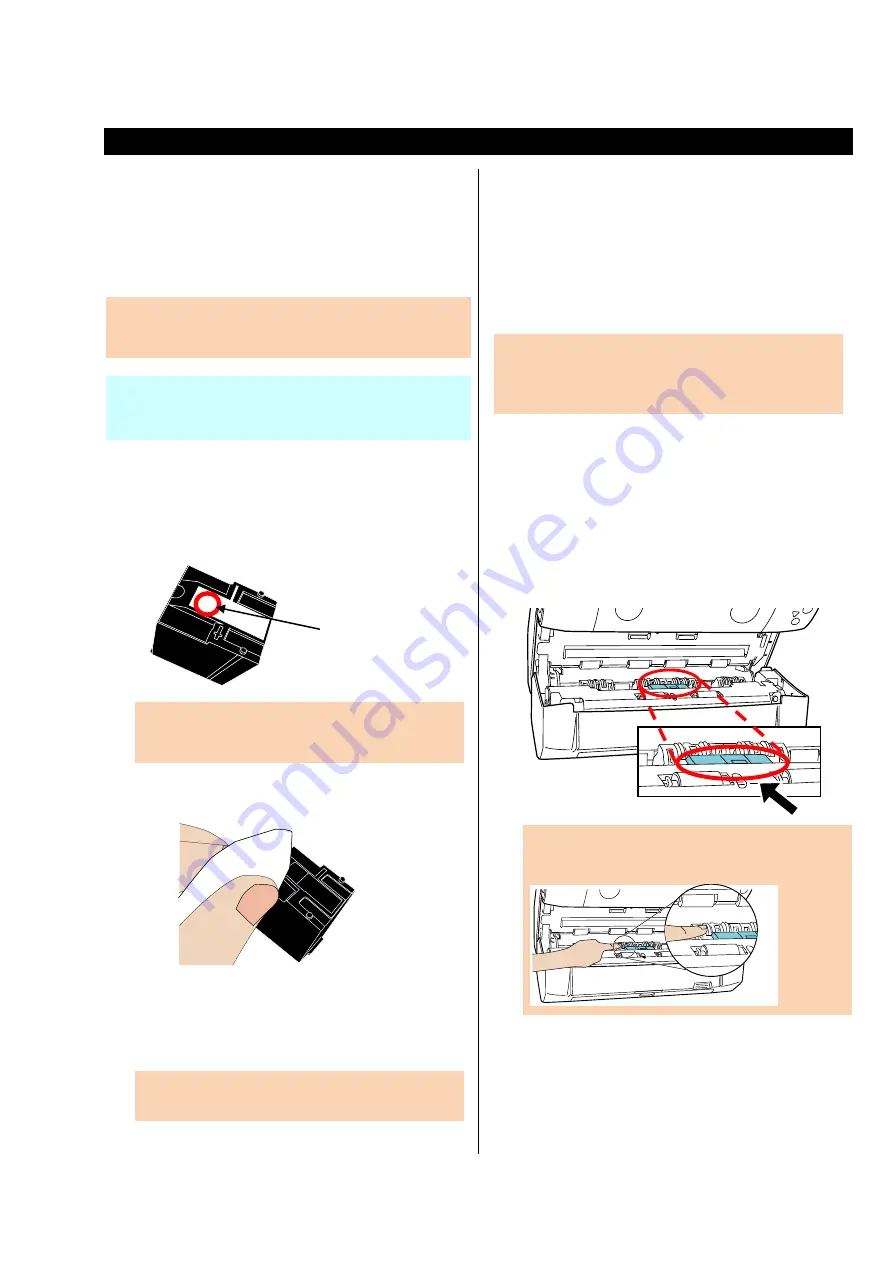
fi-718PR Imprinter Operator’s Guide
| 13
4. Daily Care
4.1. Cleaning the Print Cartridge
If ink gets on the nozzle plate of the print cartridge or if the
imprinter has not been used for a long time, it may cause
low quality prints. When this happens, clean the nozzle
plate of the print cartridge.
ATTENTION
For cleaning, use a dry cloth (DO NOT use tissues), and gently
wipe any dirt and stains off on the nozzle plate.
HINT
If the ink emission holes are still blocked after cleaning the print
cartridge, replace it with a new cartridge.
1. Turn off the scanner.
2. Remove the print cartridge.
(Refer to “
3.4. Replacing the Print Cartridge
”)
ATTENTION
Be careful not to touch the nozzle plate or the contact part
with your hand.
3. Gently wipe off the ink on the nozzle plate.
4. Confirm that the print cartridge is clean, and then
install the print cartridge.
(Refer to “
3.4. Replacing the Print Cartridge
”)
ATTENTION
When installing the print cartridge, install it properly.
4.2. Cleaning the Imprinter
After frequent use, the waste ink will begin to accumulate
on the base surface of the print cartridge holder, which can
soil printouts. Always maintain the base surface clean.
To assure high quality print outs and long use of the
imprinter, adopt a daily maintenance procedure as given
below.
ATTENTION
When cleaning, use an absorbent cloth or a waste cloth to wipe
the ink off the surface of the base.
If the ink has dried, wipe it lightly with a water-moistened cloth
as the ink is water-based.
1. Turn off the scanner.
2. Remove the print cartridge.
(Refer to “
3.4. Replacing the Print Cartridge
”)
3. Open the print section.
4. Dab the surface of the base of the print cartridge
with a cloth or waste cloth to remove the ink.
ATTENTION
Be careful not to touch the metal wheels located behind the
upper rollers in the print section.
5. Confirm that the print section is clean, and then
close the print section.
6. Reinstall the print cartridge and close the print
cartridge cover.
(Refer to “
3.4. Replacing the Print Cartridge
”)
Nozzle plate


















