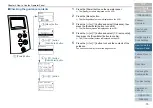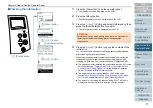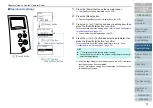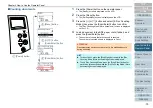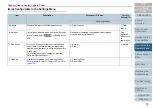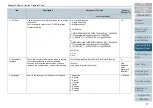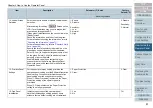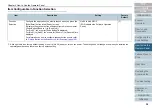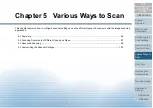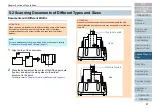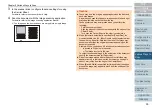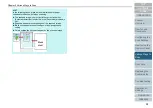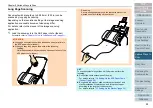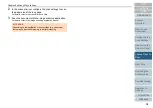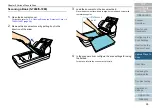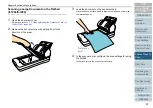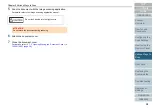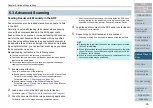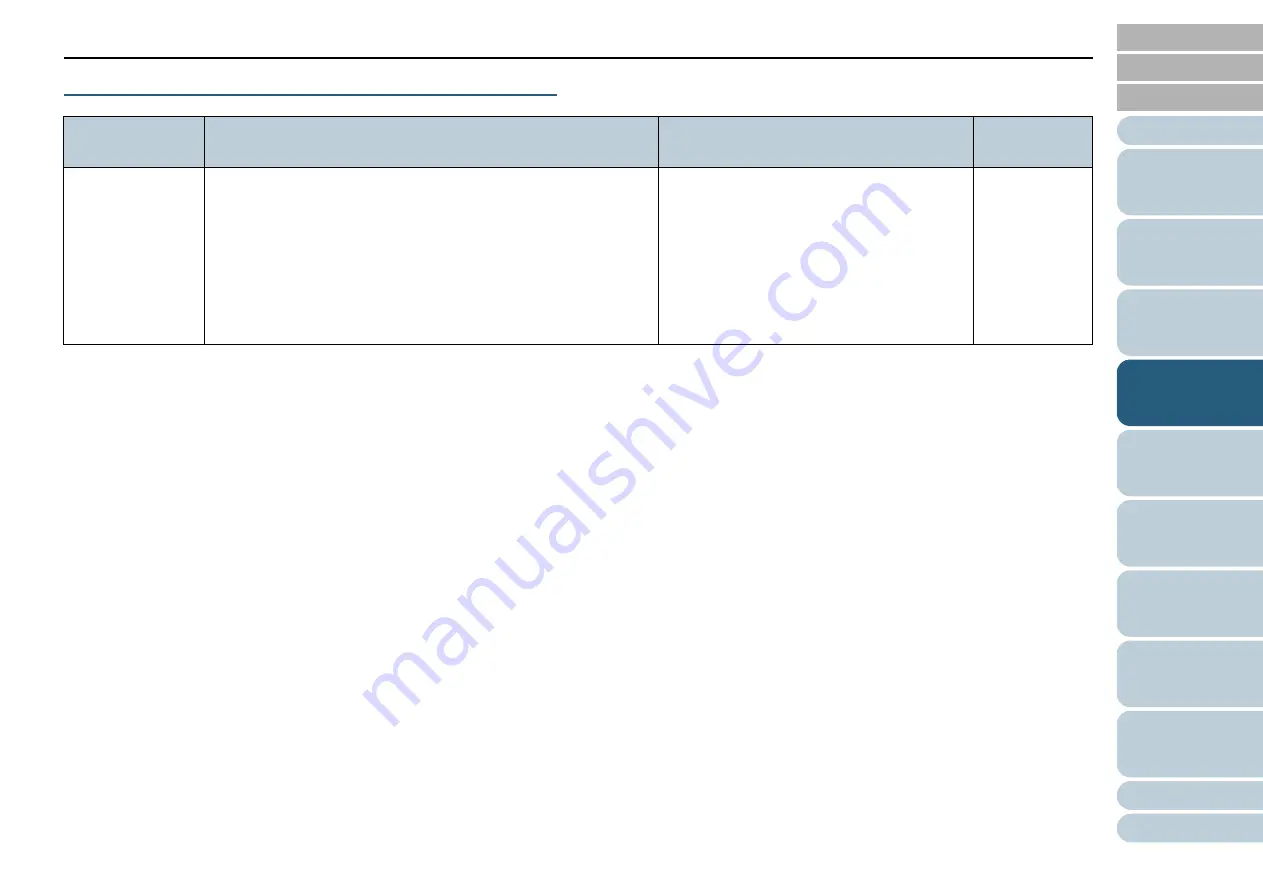
Chapter 4 How to Use the Operator Panel
84
Item Configurable in Function Selection
*1: Although there is no factory default setting, it is set to [No.00] when you turn on the power. The setting does not change even when you initialize the
operator panel because there is no factory default setting.
Item
Description
Setting
Factory
Default
Function
Selection
Configure the application you want to launch when you press the
[Scan/Enter] button in the [Ready] screen.
It displays the scanner button events configured in the computer
([Scan Button]/[Send to 1] to [Send to 9]).
For "No.00", the event for [Scan Button] is displayed.
For [No.01] to [No.09], the events for [Send to 1] to [Send to 9] are
displayed.
For information on how to configure scanner button events, refer
to
"Using a Button on the Scanner to Start Scanning" (page 100)
.
No.00 to No.09/SOP
(SOP indicates the Software Operation
Panel)
(*1)