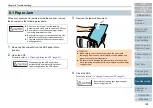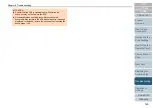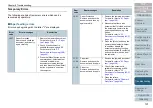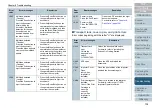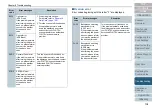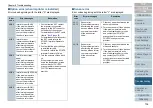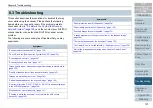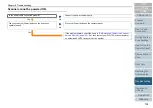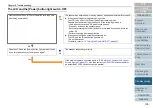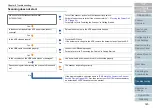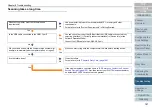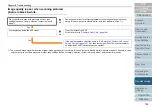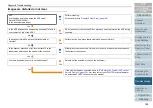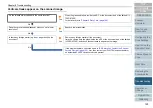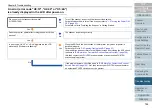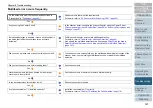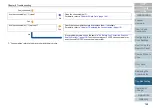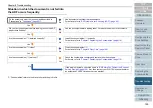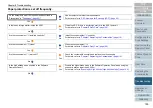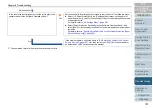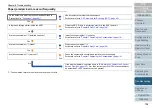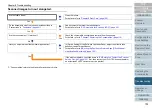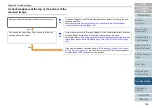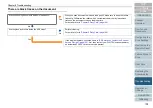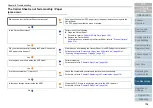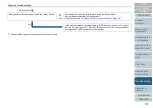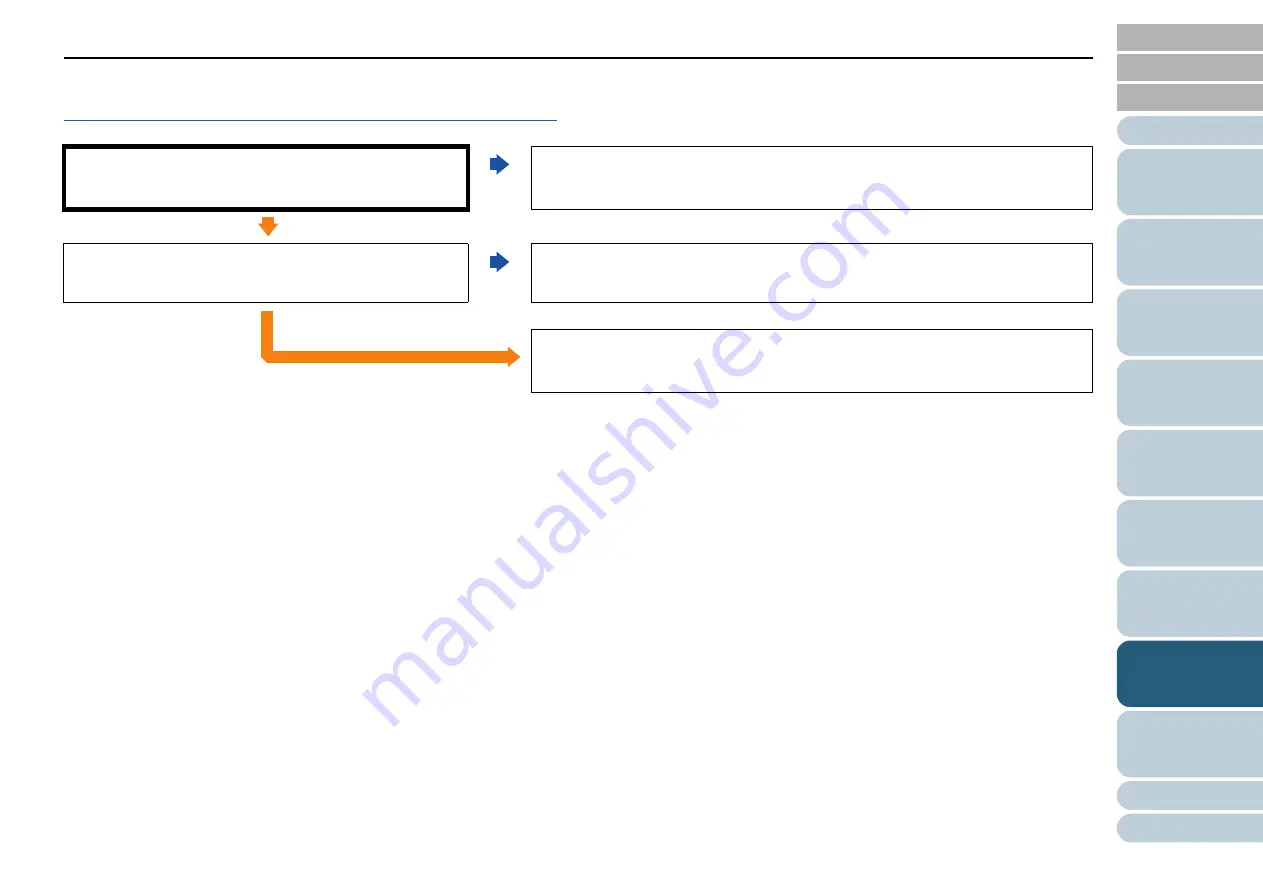
Chapter 8 Troubleshooting
142
Image quality is poor when scanning pictures/
photos in black & white.
*1: The scanned image may differ from the original image significantly if you simply "binarize" (output in black & white) a picture or a photo. If possible, use a
scanner driver to configure grayscale or other scan settings that do not simply "binarize" (output in black & white), and then perform a scan.
Did you perform a scan with grayscale or other scan
settings that do not simply "binarize" (output in black &
white)?
No
Use a scanner driver to configure grayscale or other scan settings that do not
simply "binarize" (output in black & white), and then perform a scan. (*1)
Yes
Are the glasses inside the ADF clean?
No
Clean the inside of the ADF.
For details, refer to
"Chapter 6 Daily Care" (page 108)
.
Yes
If the problem persists, check the items in
"8.4 Before You Contact the Scanner
first, then contact your FUJITSU scanner dealer or
an authorized FUJITSU scanner service provider.