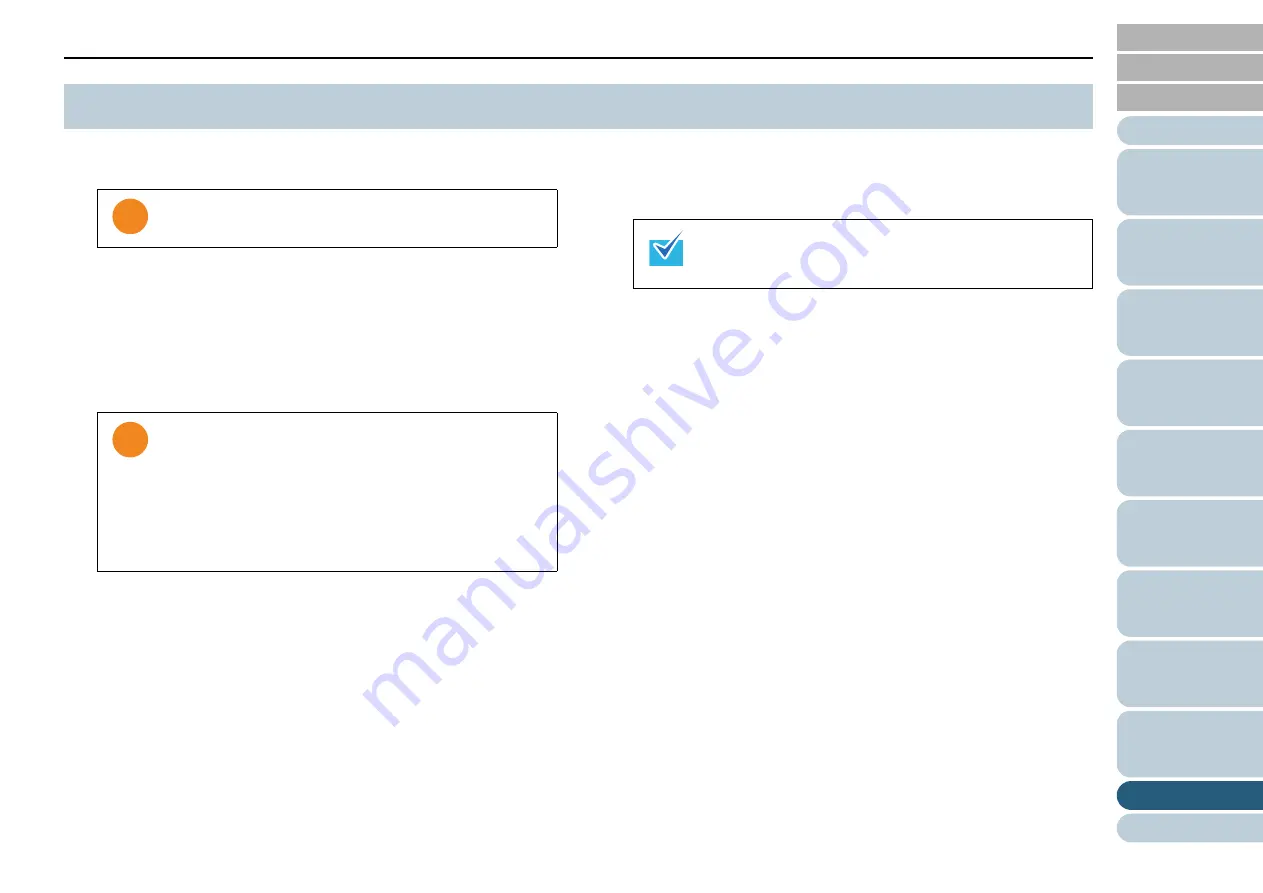
Appendix
158
1
Start up your computer.
2
Close all running applications.
3
Select the [Start] menu
J
[Control Panel]
J
[Programs
and Features].
D
The [Uninstall or change a program] window appears where you
can view a list of installed applications.
4
Click on the application to remove:
z
TWAIN driver: [Scanner Utility for Microsoft Windows]
z
ScandAll PRO: [Fujitsu ScandAll PRO]
* Microsoft SharePoint will also be removed after ScandAll PRO.
z
Microsoft SharePoint: [Scan to Microsoft SharePoint]
z
ISIS driver: [ISIS Driver - Fujitsu fi-6110]
z
Error Recovery Guide: [Error Recovery Guide for fi-6110]
z
Software Operation Panel: [Software Operation Panel]
(Software Operation Panel is installed together with TWAIN/ISIS
drivers)
z
Operating manuals: [fi-Scanner manuals fi-6110]
z
QuickScan Pro: [QuickScan]
z
FUJITSU Scanner USB HotFix: [FUJITSU Scanner USB HotFix]
z
Adobe Acrobat: [Adobe Acrobat Standard]
5
Click the [Uninstall] button or the [Uninstall/Change]
button.
6
If a confirmation dialog box appears, click [OK] or [Yes].
D
The program is uninstalled.
A.4 Uninstalling the Software
!
!
!
Log on as a user with administrator privileges.
!
!
!
Displays may vary depending on the operating system
you are using. Follow the instructions of your operating
system.
For Windows XP:
z
[Programs and Features]
J
[Change or Remove Programs]
z
[Uninstall] or [Uninstall/Change] button
J
[Change/
Remove] button
Refer to the "Image Processing Software Option User's
Guide" to find out how to uninstall the Image Processing
Software Option (Demo version).





























