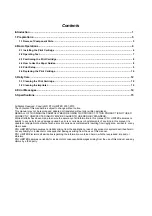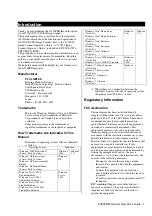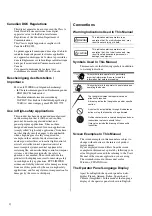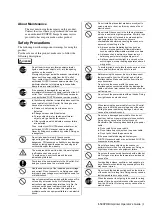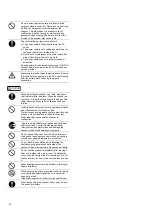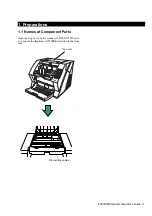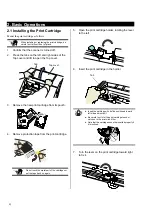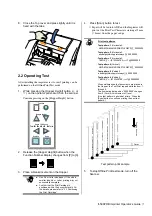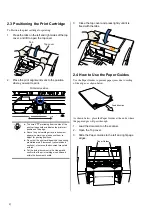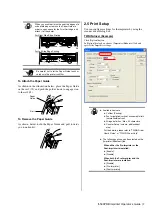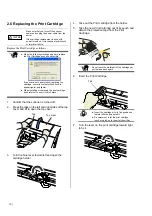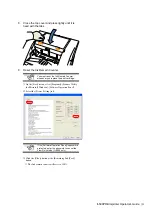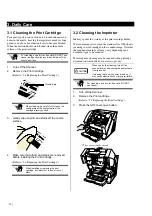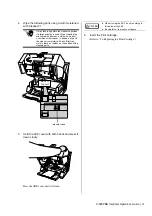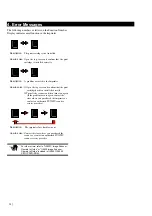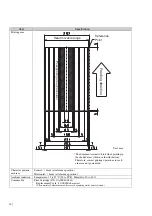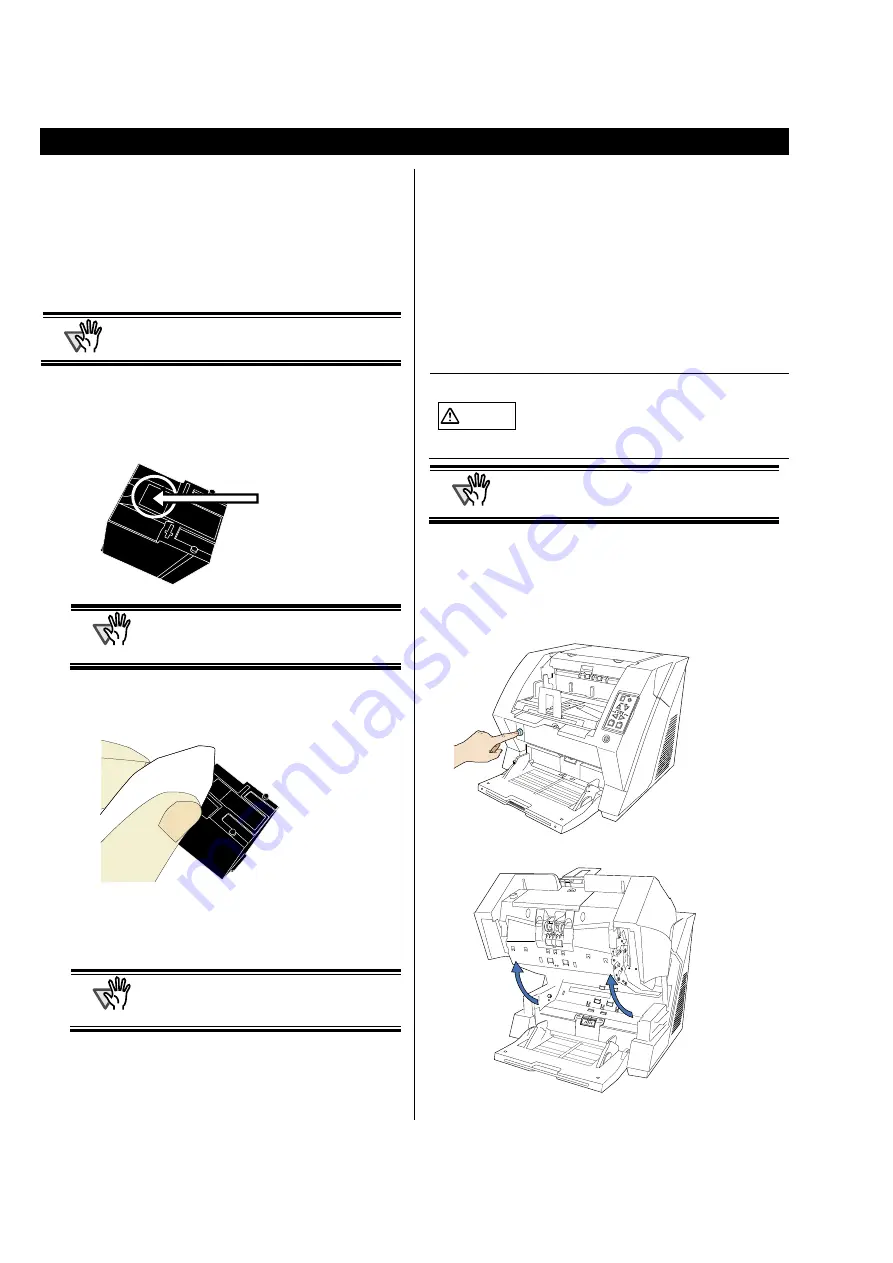
12 |
3. Daily Care
3.1 Cleaning the Print Cartridge
Poor quality prints can occur due to blocked ink emission
holes in the nozzle. Leaving the imprinter unused for long
periods can also cause emission holes to become blocked.
When the emission holes are blocked, clean the nozzle
surface of the print cartridge.
ATTENTION
For cleaning, use a dry lint-free cloth (DO NOT use
tissue), and gently wipe any dirt and stains off the
nozzle’s surface.
1. Turn off the Scanner.
2. Remove the Print Cartridge.
(Refer to "2.6 Replacing the Print Cartridge")
ATTENTION
When cleaning, be careful not to touch the
nozzle plate or the contact parts of the
cartridge directly by hand.
3. Gently wipe any dirt and stains off the nozzle
surface.
4. Make sure that all dirt and stains are removed,
before installing the Print Cartridge.
(Refer to “2.6 Replacing the Print Cartridge”)
ATTENTION
When installing or replacing the print
cartridge, be careful not to insert it out of
place.
3.2 Cleaning the Imprinter
Ink may spatter the vicinity of the print cartridge holder.
We recommend you to clean the scanner after 5000 sheets
scanning to avoid smudge on the scanned image. Note that
the required cleaning cycle may vary depending upon
document type to be scanned.
More frequent cleaning may be required when printing a
document on which ink does not easily get dry.
CAUTION
When you do the cleaning, turn off the
scanner power, and unplug the power cable
from the outlet.
If cleaning is done with power turned on, it
may cause electric shock or imprinter failure.
ATTENTION
For cleaning, use a dry lint-free cloth (DO NOT
use tissue).
1. Turn off the Scanner.
2. Remove the Print cartridge.
(Refer to “2.6 Replacing the Print Cartridge”)
3. Press the ADF cover open button.
Ö
The cover is slowly opened.
Nozzle plate
Содержание fi-590PRB
Страница 1: ......