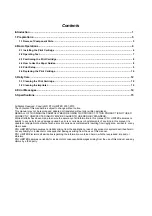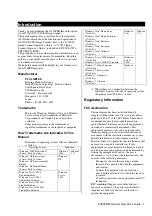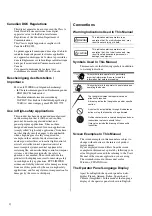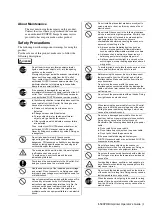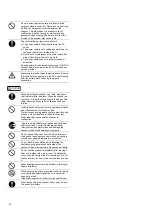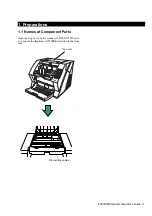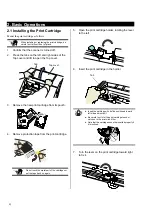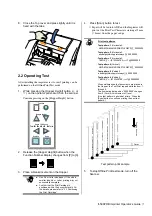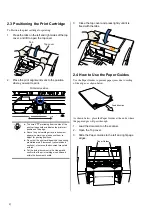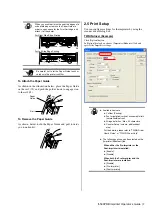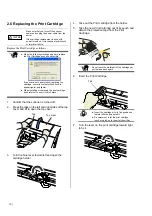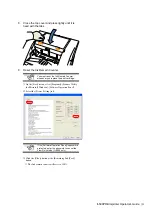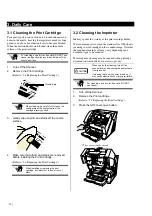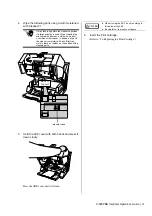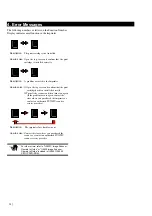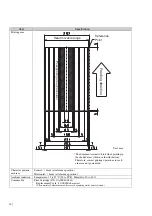10 |
2.6 Replacing the Print Cartridge
CAUTION
Make sure that you turn off the scanner
power and unplug the power cable from the
outlet.
If the cartridge replacement is done with
power turned on, it may cause electric shock
or imprinter failure.
Replace the Print Cartridge as follows:
ATTENTION
●
When the following message appears, replace
the Print Cartridge as soon as possible.
If you continue to print without replacing the
cartridge, your print output will continue to
appear lighter and lighter.
●
When installing or replacing the print cartridge,
be careful not to insert it out of place.
1. Confirm that the scanner is turned off.
2. Press the tabs on the left and right sides of the top
cover and lift to open the top cover.
3. Turn the blue lever toward left and open the
cartridge holder.
4. Take out the Print cartridge from the holder.
5. Take the new Print Cartridge out of its pouch and
detach the protection tape from the Print
Cartridge.
ATTENTION
Do not touch the metal part of the cartridge nor
put the tape back again.
6. Insert the Print Cartridge.
HINT
●
Insert the cartridge with its Tab positioned
toward left side and install it.
●
Be careful not to let the print cartridge
touch or catch on to the print circuit film.
7. Turn the lever on the print cartridge toward right
to fix it.
Tab
Top cover
Tab
Содержание fi-590PRB
Страница 1: ......