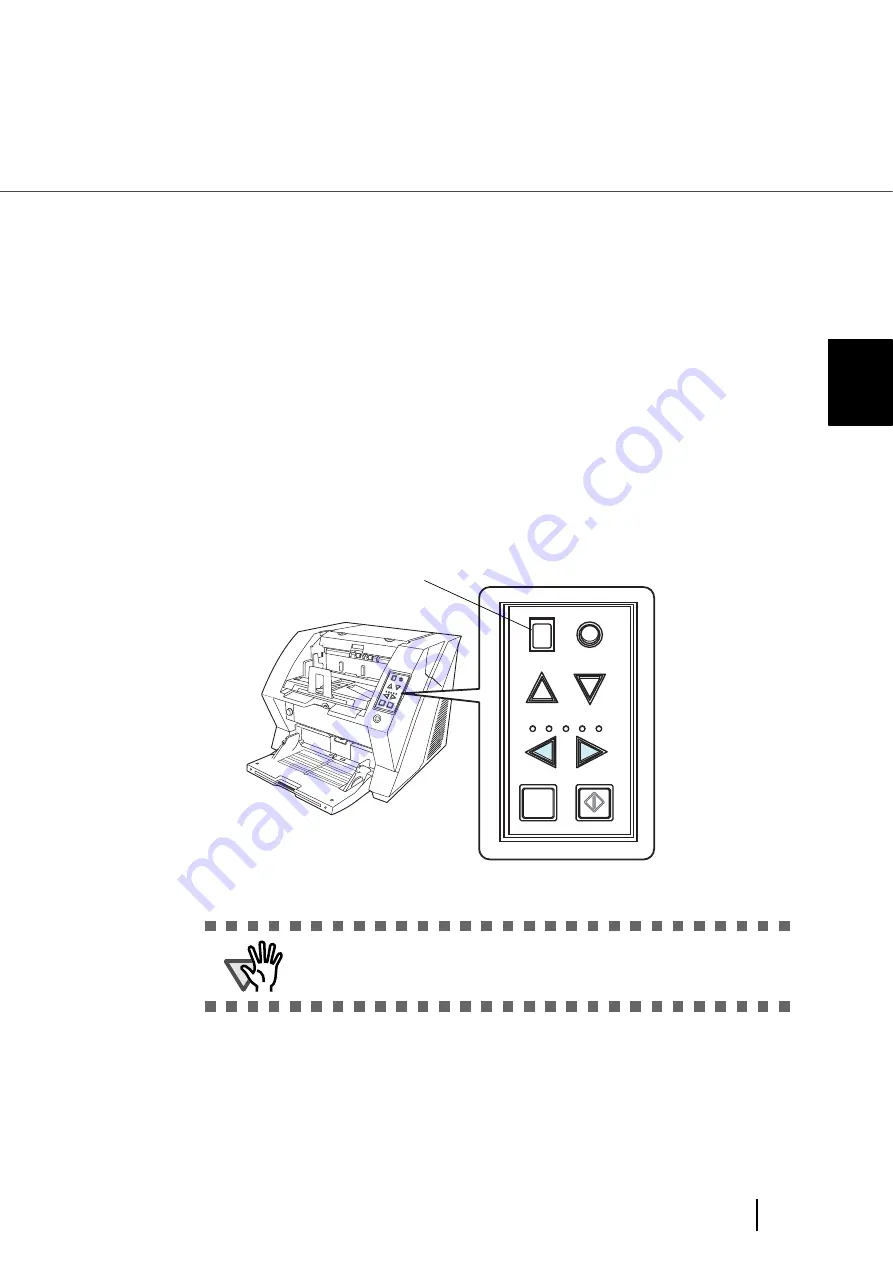
33
2.11 Starting Scanning with Button
2
BASIC SCANNER OPERA
T
IONS
2.11 Starting Scanning with Button
Pressing the [Scan] / [Send to] button can start an application previously linked.
However, you need to set the application for [Scan] and [Send to] button referring to
[Scan] / [Send to] button” on page 64
1.
Load the documents on the hopper.
Refer to the section
“2.6 Loading Documents on the Hopper” on page 17
2.
Adjust the stacker table to the document size.
“2.7 Setting up the Stacker” on page 22
.
3.
Press the [Scan] or [Send to] button.
When using the [Scan] button, press the button.
When using the [Send to] button, you can set from [Send to 1 to 9] of nine (9) kinds of settings.
Each pressing the [Function] button increases the number of Function Number display as 1 2
3.... Set the number that links the application software you want to use for scanning and
press the [Send to] button.
⇒
The application previously set for the number is started.
ATTENTION
If the [Send to] button is pressed when "C" is displayed in the Function
Number Display, the Software Operation Panel will start (see
Send t
o
Scan
Power T
hickness
Hopper Heig
ht
Function
Thick
Thin
Function
Hopper Height
Paper Thickness
Thin
Send to
Scan
Thick
Function Number display
Содержание FI-5900C
Страница 2: ......
Страница 118: ...98 3 11 Color monochrome Auto Detection 5 Click the Scan button to scan the document ...
Страница 126: ...106 3 12 Not detecting Multifeed for fixed format ...
Страница 180: ...160 6 5 Labels on the Scanner ...
Страница 194: ...174 7 8 Scanning Mixed Documents ...
Страница 242: ...222 8 29 Pause scanning ...
Страница 253: ...233 10 3 Dimensions 10 SCANNER SPECIFICATIONS 10 3 Dimensions unit mm ...
Страница 254: ...234 10 3 Dimensions ...






























