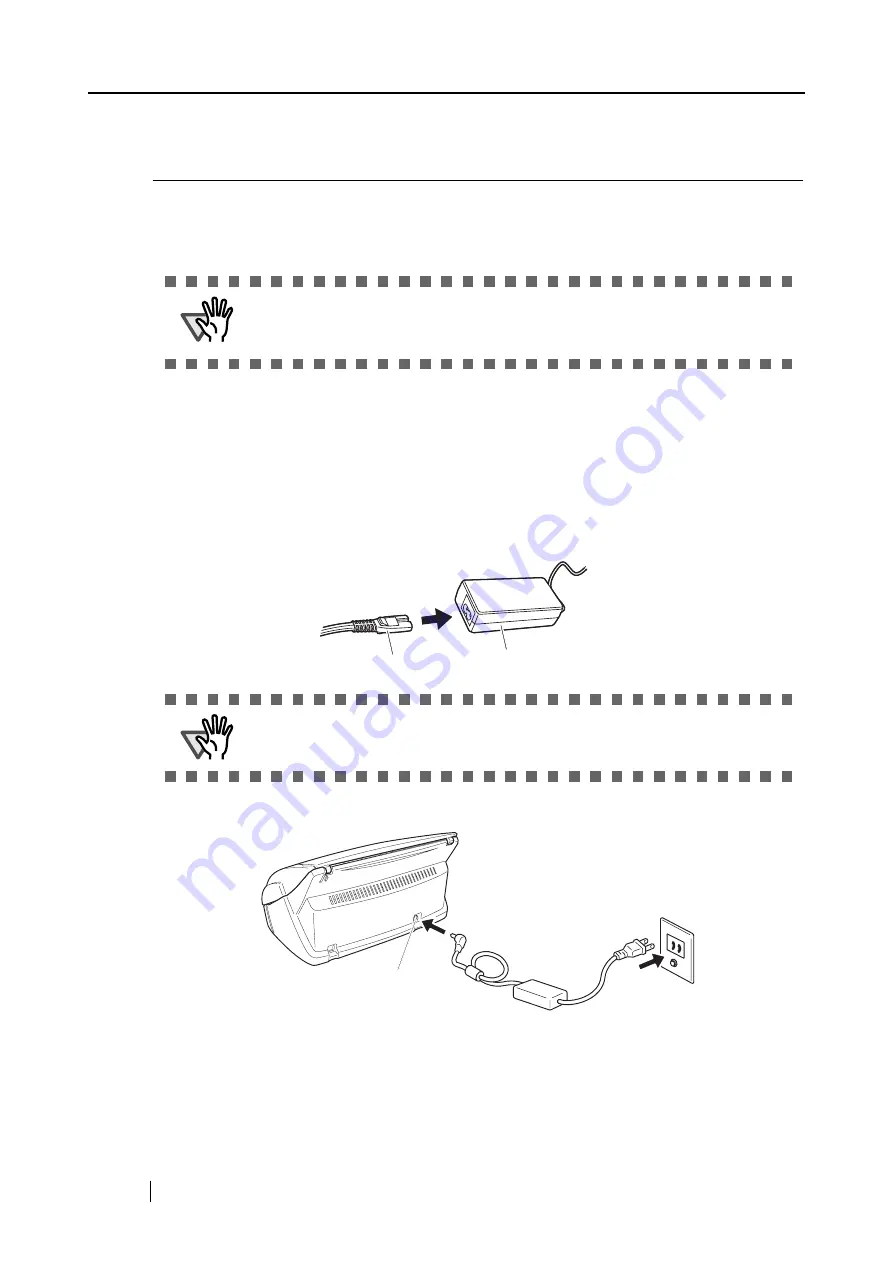
18
2.2
Connecting ScanSnap to your PC
Follow the procedure below to connect ScanSnap to your PC.
1. Connect ScanSnap to a power outlet using the AC cable.
2. Connect ScanSnap to your PC using the USB cable.
The following describes each of the above two procedures.
■
Connecting the AC Adapter
Connect the power cable as shown below.
1. Connect the AC cable to the AC adapter.
2. Connect the AC adapter to the AC adapter connector on ScanSnap and to a power outlet.
ATTENTION
•
Be sure to connect the AC cable first before connecting the USB cable.
•
Be sure to install ScanSnap Manager to your PC before connecting ScanSnap to your
PC. (For details about the installation, refer to "Installing ScanSnap" (page 6)).
ATTENTION
Do not use cables other than the ones supplied with this product.
Use only specified AC cable and AC adapter.
AC cable
AC adapter
Outlet
Inlet
Содержание Fi-5110EOX2 - ScanSnap! - Document Scanner
Страница 2: ......
Страница 129: ...3 10 Using ScanSnap Organizer ScanSnap fi 5110EOX2 Operator s Guide 111 Basic Scanner Operations 3 Thumbnail Top ...
Страница 136: ...118 ...
Страница 140: ...122 ...
Страница 150: ...132 ...
Страница 158: ...140 ...
Страница 172: ...154 ...
Страница 174: ...156 ...
Страница 176: ...158 ...
Страница 180: ...162 ...






























