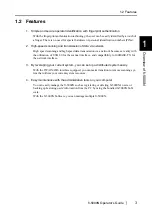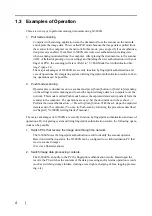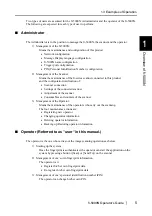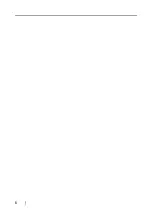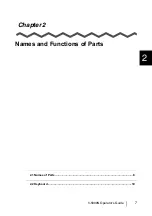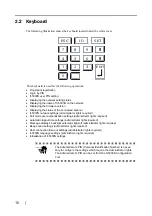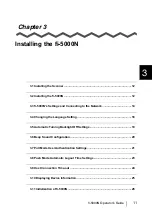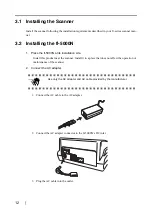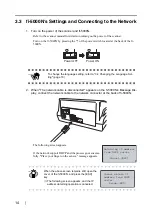1.3 Examples of Operation
fi-5000N Operator’s Guide
5
Overview of fi-5000N
1
Two types of users are assumed for the fi-5000N: Administrator and the operator of the fi-5000N.
The following are expected for each type of user to perform:
■
Administrator
The Administrator is in the position to manage the fi-5000N, the scanner and the operator.
1) Management of the fi-5000N:
Means the maintenance and configuration of this product
•
Network configuration
•
Message Display language configuration
•
fi-5000N name configuration
•
Trigger port configuration
•
PIN (Personal Identification Number) configuration
2) Management of the Scanner:
Means the maintenance of the fi-series scanner connected to this product
and the configuration/verification of:
•
Scanner connection
•
Settings of the connected scanner
•
Adjustment of the scanner
•
Consumables and counters of the scanner
3) Management of the Operator:
Means the maintenance of the operators who carry out the scanning.
The four maintenance actions are:
•
Registering new operator
•
Changing operator information
•
Deleting operator information
•
Backing up/Restoring operator information
■
Operator (Referred to as "user" in this manual.)
The operator is the one who carries out the image scanning operations as below.
1) Starting up the system
Once the fingerprint is authenticated, the operator can start the application on the
system by pressing a button ([Scan] or [Send To]) on the scanner.
2) Management of one’s own fingerprint information
The operator can:
•
Register his/her own fingerprint data.
•
Re-register his/her own fingerprint data.
3) Management of one’s personal identification number (PIN)
The operator can change his/her own PIN.
Содержание fi-5000N
Страница 1: ...Operator s Guide P3PC 1132 02EN 5000N ...
Страница 2: ......
Страница 6: ...iv ...
Страница 20: ...6 ...
Страница 21: ...fi 5000N Operator s Guide 7 2 Chapter 2 Names and Functions of Parts 2 1 Names of Parts 8 2 2 Keyboard 10 ...
Страница 54: ...40 ...
Страница 82: ...68 ...
Страница 94: ...80 ...
Страница 106: ...92 ...
Страница 110: ...96 9 3 External Dimensions The following shows the external dimensions of the fi 5000N Unit mm 6 93 in 4 92 in 2 44 in ...
Страница 114: ...AP 4 ...